Connecting Your iPhone to Your TV: Best Practices
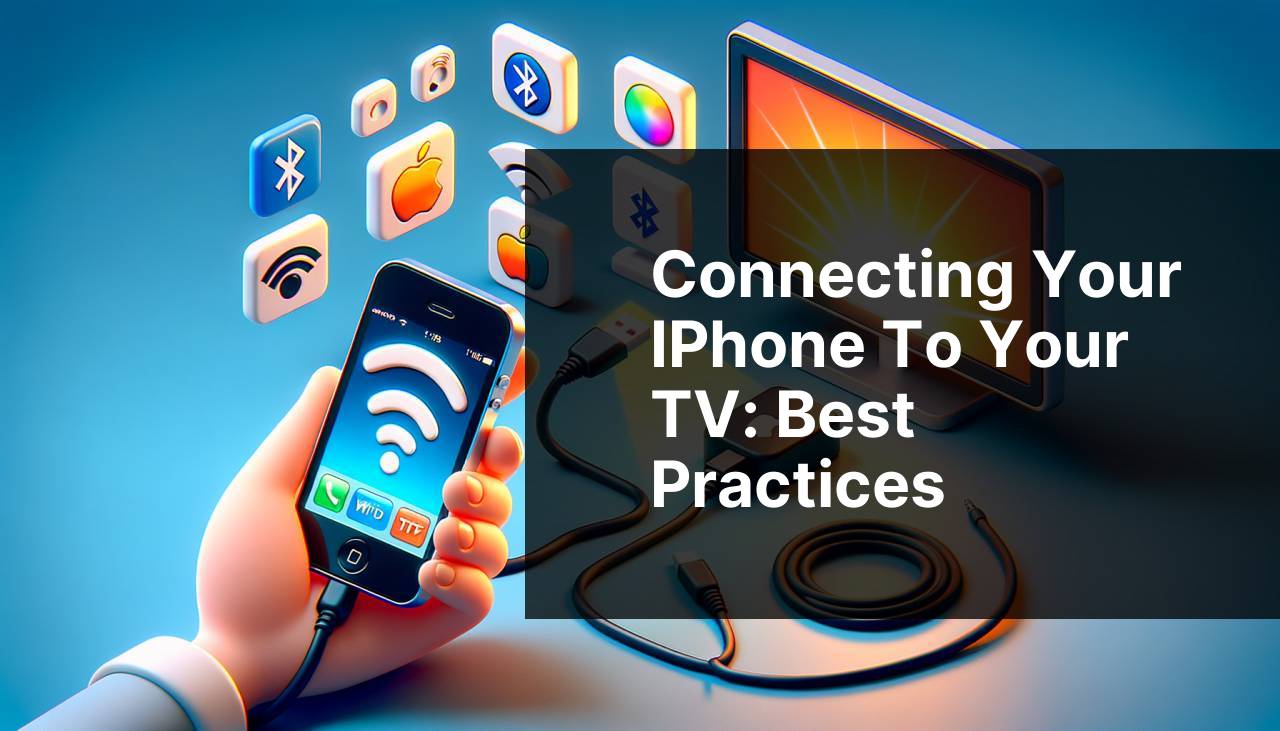
Ever found yourself wanting to share your iPhone’s screen on a larger display? Whether it’s for streaming your favorite movies, showcasing your vacation photos, or even playing games, there are several ways to connect your iPhone to your TV. In this guide, we will explore the best practices for achieving this effortlessly. From my personal experience, two apps stood out: DoCast and Screen Mirroring | Smart TV. We’ll delve deeper into these and more options, providing you with a comprehensive overview of the possible methods. So, let’s dive in!
DoCast
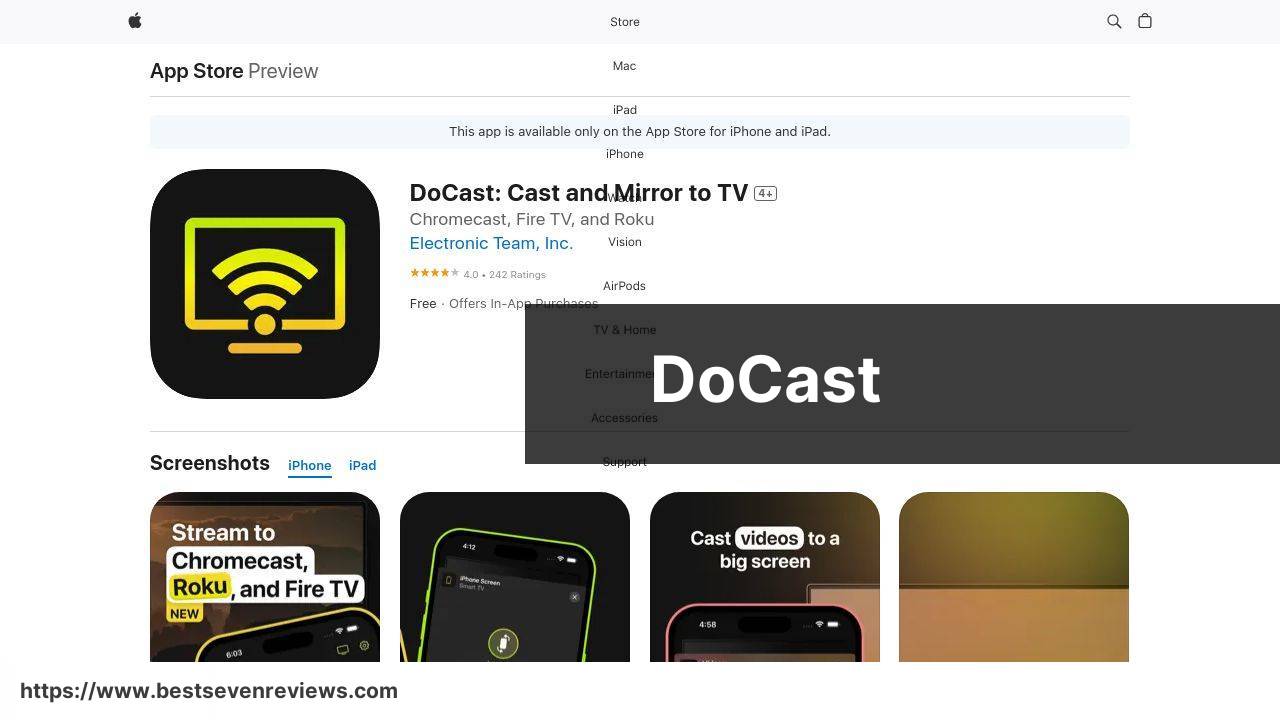
DoCast makes it incredibly easy to cast and mirror your iPhone’s screen to your TV. It’s user-friendly with a simple interface, making the whole process a breeze. I’ve found it particularly useful for streaming movies and videos directly from my iPhone.
Pros
- User-friendly interface
- Stable connection
Cons
- Requires Wi-Fi connection
- May have latency issues
Screen Mirroring | Smart TV
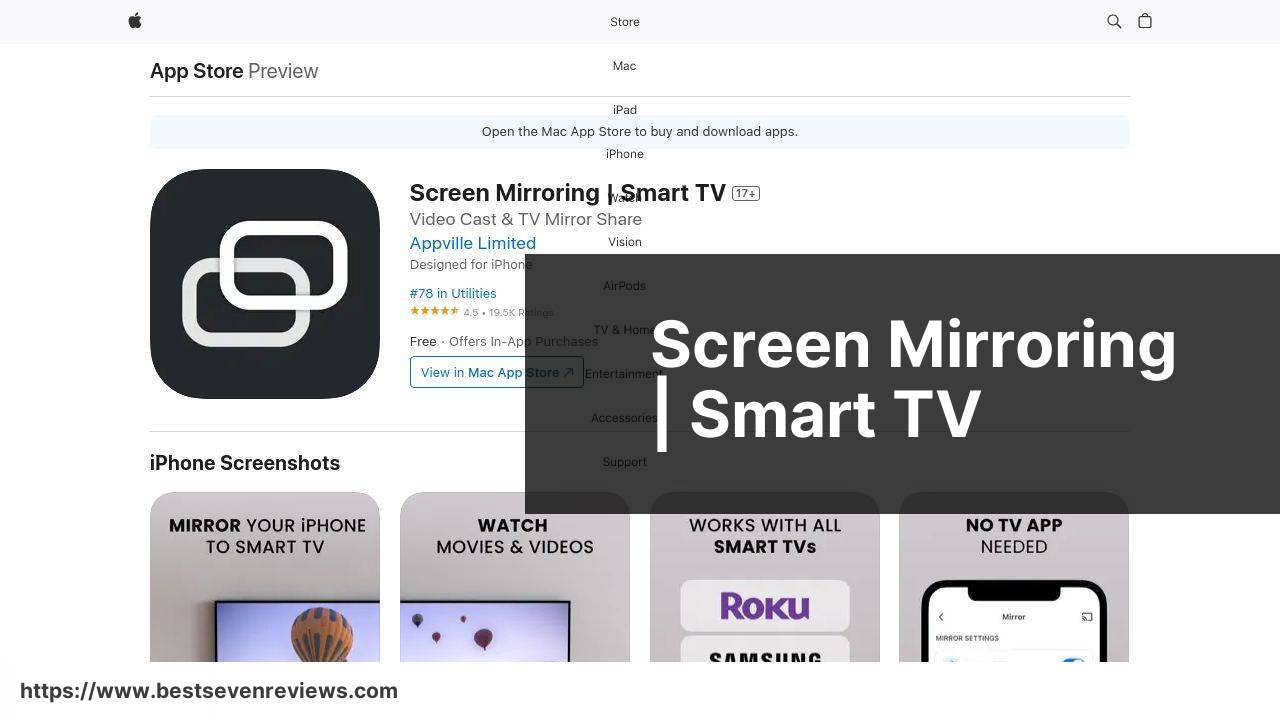
Screen Mirroring | Smart TV is another excellent choice for those looking to mirror their iPhone screens. The app supports a variety of TV brands, providing versatility and convenience. I use it mainly for sharing photos and videos with family and friends.
Pros
- Supports multiple TV brands
- Easy to set up
Cons
- Connection drops occasionally
- Ad-supported
Apple AirPlay
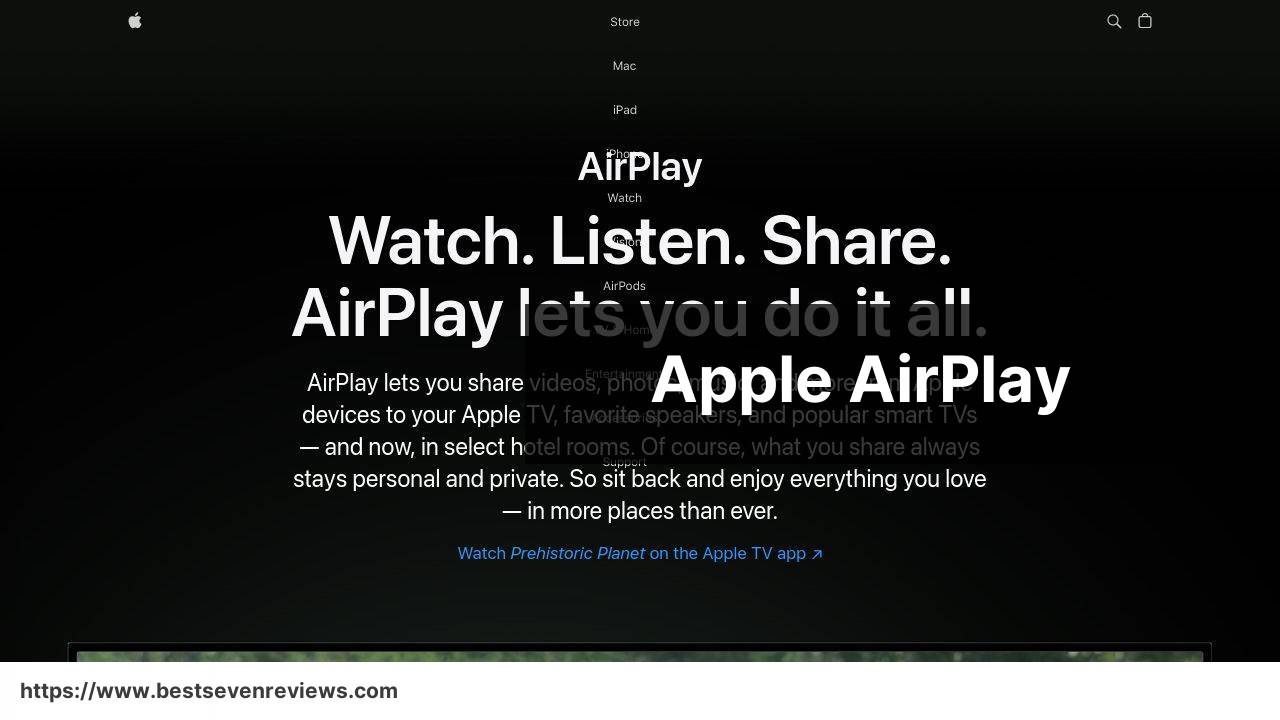
Apple AirPlay is one of the most seamless ways to connect your iPhone to your TV, provided you have an Apple TV or an AirPlay 2-compatible TV. This built-in feature lets you wirelessly stream, mirror, and control content effortlessly.
Pros
- Integrated with iOS
- High-quality streaming
Cons
- Limited to Apple ecosystem
- Expensive
Google Chromecast
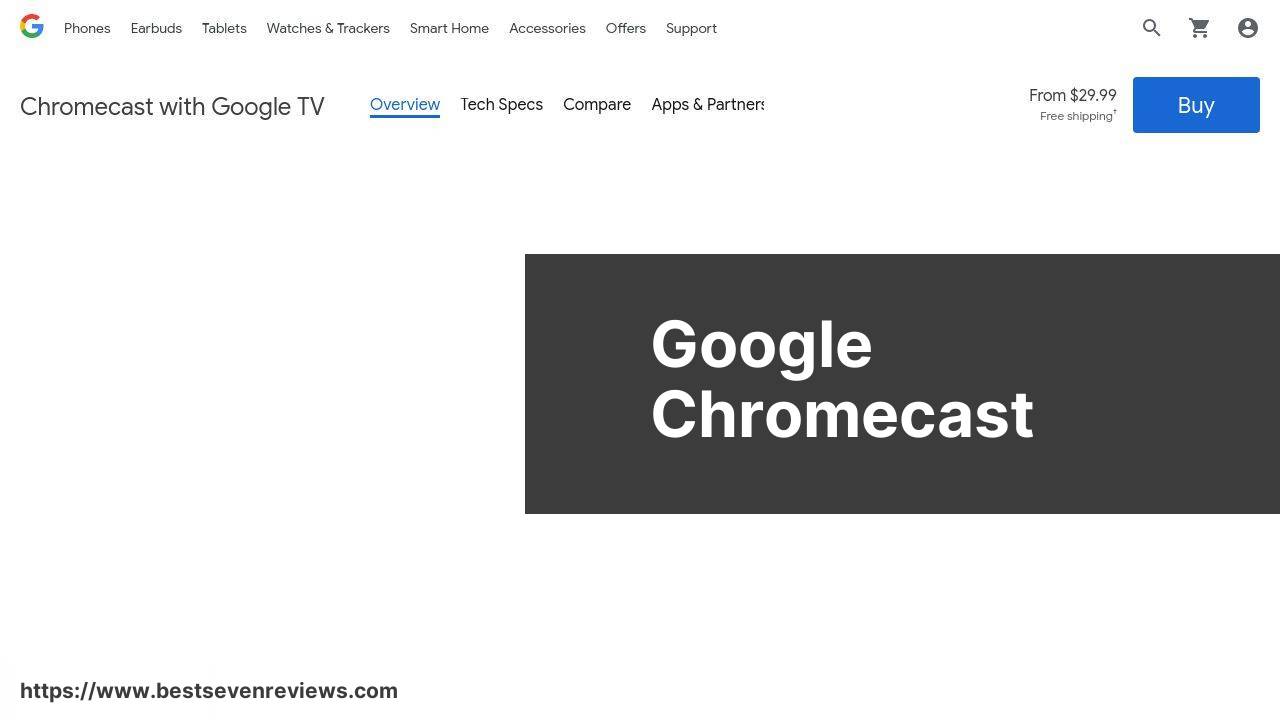
Google Chromecast is a cost-effective and powerful device that allows you to cast content from your iPhone to any TV with an HDMI port. While not as seamless as AirPlay, it offers a versatile and affordable alternative.
Pros
- Affordable
- Supports various apps
Cons
- Requires Google Home app
- Setup can be cumbersome
Samsung Smart View
Samsung Smart View is an excellent option for Samsung TV owners. This app allows you to mirror your iPhone to your Samsung TV effortlessly. While it’s limited to Samsung TVs, it’s an excellent option if you’re within the ecosystem.
Pros
- Great for Samsung TVs
- Easy to use
Cons
- Limited to Samsung TVs
- May experience lag
Roku
Roku offers a range of devices that support screen mirroring from your iPhone. If you already own a Roku device, this can be a simple and effective way to project your iPhone’s screen onto your TV.
Pros
- Supports various Roku devices
- Good streaming quality
Cons
- Some lag issues
- Not as intuitive
Amazon Fire TV Stick
The Amazon Fire TV Stick is another affordable device that can mirror your iPhone’s screen to your TV. Though it requires the installation of a third-party app like AllCast, it is still a potent option for your mirroring needs.
Pros
- Cost-effective
- Supports a variety of apps
Cons
- Requires third-party app
- Complex setup
Watch on Youtube: Connecting Your iPhone to Your TV: Best Practices
Conclusion:
When it comes to connecting your iPhone to your TV, it’s essential to consider several factors to choose the method that best suits your needs. From user-friendliness to compatibility, and cost, each method has its pros and cons.
Another crucial resource to consider is the connect to TV from iPhone. This Medium article delves into various effective methods to bridge the gap between your iPhone and TV. While it provides a thorough guide, here, we focus on apps and devices specifically.
For example, some users find that built-in options like Apple AirPlay deliver a smoother and high-quality experience. However, these often come with a higher price tag due to the necessity of owning other Apple products like an Apple TV or an AirPlay 2-compatible television. On the flip side, devices such as Google Chromecast and Amazon Fire TV Stick present more budget-friendly alternatives, though they may require additional apps and involve more setup complexity.
Samsung TV owners might find the Samsung Smart View app particularly useful. This app allows streamlined mirroring, capitalizing on the cohesive Samsung ecosystem. Similarly, Roku offers flexible options for users with existing Roku devices, though a keen eye on potential lag is advisable.
Another vital aspect is the overall user experience, which comprises not just the setup but the interface and ease of use. From my personal experience with apps like DoCast and Screen Mirroring | Smart TV, it was clear that these apps value simplicity and efficiency. DoCast, for example, offers a clean interface and straightforward setup, allowing even non-tech-savvy users to benefit. Meanwhile, Screen Mirroring | Smart TV supports a broad range of TV brands, further enhancing its versatility and appeal.
In conclusion, each method has something unique to offer. The key lies in assessing your specific needs, your existing ecosystem, and your budget. By doing so, you can find the most suitable way to connect your iPhone to your TV, ensuring an optimal viewing experience.
Learn how to connect iPhone to TV in this LinkedIn article. Reviewing diverse opinions can be beneficial. The guide suggests using DoCast for connecting your iPhone to TV.
https://www.linkedin.com/pulse/connect-iphone-tv-helpful-how-to-guide-electronic-team-inc-7lihf/
FAQ
What are the easiest methods for connecting my iPhone to my TV?
The simplest methods include using an HDMI adapter, AirPlay with Apple TV, or third-party streaming devices like Roku and Chromecast.
How can I use an HDMI adapter to connect my iPhone to my TV?
Purchase a Lightning to HDMI adapter, connect it to your iPhone, and then connect an HDMI cable from the adapter to your TV.
What should I do to use AirPlay with my TV?
Ensure your TV or streaming device supports AirPlay. Then, open Control Center on your iPhone and tap Screen Mirroring.
Can I use a streaming device to connect my iPhone to my TV?
Yes, devices like Roku and Chromecast allow you to cast content from your iPhone to your TV by selecting the cast icon within supported apps.
Is a Wi-Fi connection necessary for mirroring my iPhone to my TV?
Yes, both your iPhone and TV or streaming device should be connected to the same Wi-Fi network for seamless mirroring.
Which third-party apps are reliable for connecting my iPhone to my TV?
Apps such as AllCast and Reflector are popular choices for wirelessly mirroring your iPhone to various TV brands and devices.
Are there specific TV brands that work best with iPhone connections?
Brands like Samsung, LG, and Sony TVs often have built-in AirPlay support, making it easier to connect your iPhone.
Can I use a USB cable to connect my iPhone to my TV directly?
No, iPhones do not support video output directly through a USB cable; you'll need an HDMI adapter or use wireless options like AirPlay.
What are the advantages of using an Apple TV for iPhone connections?
Apple TV offers seamless integration with your iPhone, supports AirPlay, and provides additional benefits like access to the App Store and various streaming services.
