Effective Methods to Recover Deleted Files on Windows 10
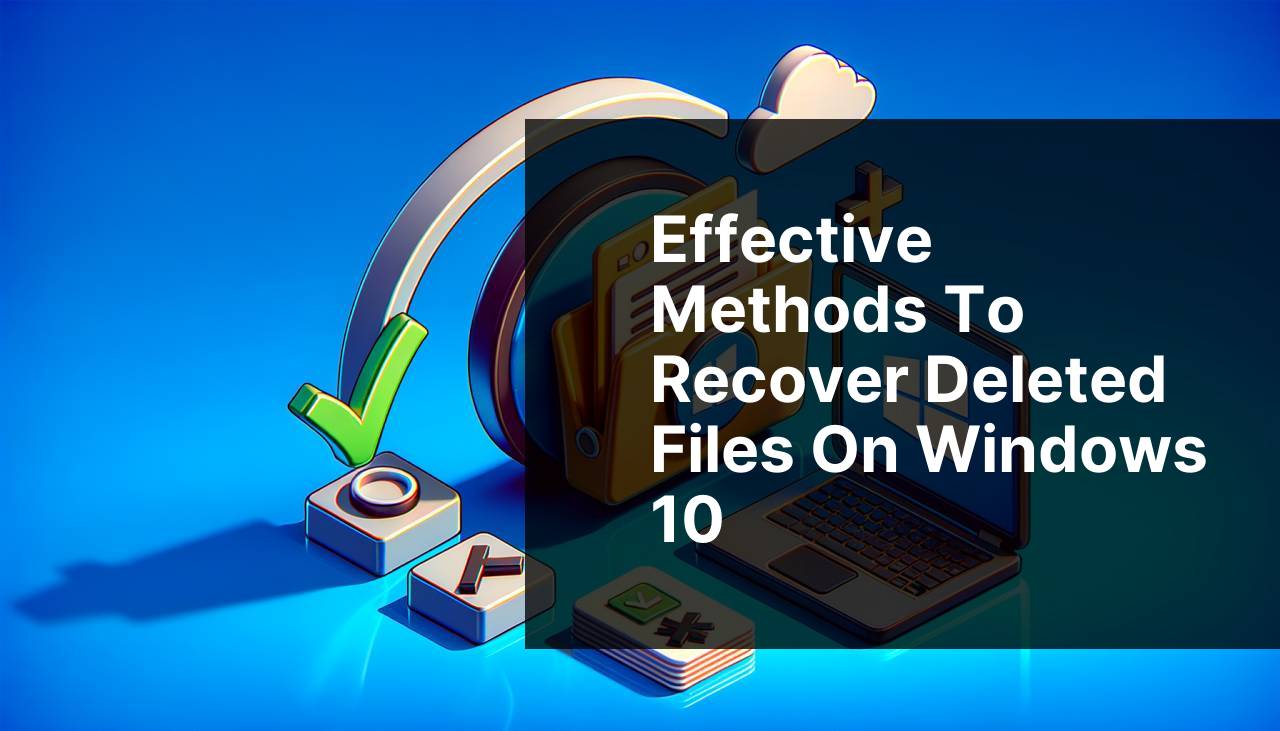
Windows 10 is a widely-used operating system, but even its reliable system cannot prevent occasional file deletions. Whether it be an accidental deletion, a disk formatting error, or an unplanned system crash, losing important files can be incredibly frustrating. However, the good news is that there are several methods available to recover your deleted files. This article will delve into various methods, from basic to advanced, to help you retrieve lost data on Windows 10. If you’re a macOS user, don’t despair; you can visit here for data recovery software for Mac.
Common Scenarios:
🗑 Deletion from the Recycle Bin
- Often, files are accidentally deleted and end up in the Recycle Bin.
- Users may also empty the Recycle Bin without realizing important files are still there.
- Files in the Recycle Bin stay there until permanently deleted or restored.
Recovering deleted files from the Recycle Bin can often be the simplest method of retrieval.
🔄 Disk Formatting
- A common mistake is formatting a disk or drive without backing up data.
- Formatting errors can also result in losing important files.
- This scenario often appears during system reinstallations or upgrades.
File recovery post-disk-formatting requires more advanced techniques.
⚠ System Crashes
- Unexpected system crashes can lead to serious data loss.
- Inconsistent power supply can also cause abrupt system shutdowns and data retrieval issues.
- System crashes might occur due to hardware malfunctions or software incompatibilities.
These scenarios often call for the assistance of specialized data recovery software.
Step-by-Step Guide. How To Recover Deleted Files On Windows 10:
Method 1: Restore from Recycle Bin 🗑
- Open the Recycle Bin by double-clicking its icon on your desktop.
- Look for the deleted file that you want to restore.
- Right-click the file and select the ‘Restore’ option to return it to its original location.
- If you can’t find the file, try using the search function at the top-right corner of the Recycle Bin window.
- If successfully located and restored, verify the file in its original directory.
Note: Make sure your deleted files are not set to be permanently deleted right away, which is a setting you can adjust.
Conclusion: This is often the quickest and easiest way to recover deleted files on Windows 10, but it only works if the Recycle Bin is not emptied.
Method 2: Restore Previous Versions 🔄
- Navigate to the folder where the file was originally stored.
- Right-click on the folder, then click ‘Restore previous versions.’
- A list of available previous versions will appear. Select one that dates back before the file was deleted.
- Click the ‘Restore’ button to restore the files/folders to that state.
- Check the folder to ensure the desired file has been restored.
Note: This method requires that you have File History or a restore point set up beforehand.
Conclusion: A very useful method, though its success depends on your backup settings.
Method 3: Use a Data Recovery Software ⚙
- Download and install a reliable data recovery software such as Recuva or Disk Drill.
- Open the software and choose the drive from where your file was deleted.
- Run a scan to look for recoverable files.
- Once the scan is complete, look for the file you want to recover, and select it.
- Click on ‘Recover’ and save it to a different location to avoid overwriting data. You can learn more about this by visiting Recuva or Disk Drill.
Note: Make sure to avoid saving newly recovered data on the same drive where data loss occurred to prevent further overwriting.
Conclusion: Using dedicated software can often recover files even if they are lost due to more severe issues like disk formatting or system crash.
Method 4: Check Cloud Backups ☁
- Log in to your cloud storage account like OneDrive, Google Drive, or Dropbox.
- Navigate to the Recycle Bin or Trash section within your cloud storage.
- Look for the deleted file and select it.
- Click on the ‘Restore’ option to retrieve the file.
- Verify the restoration to ensure your file has been recovered to its original directory within the cloud.
Note: Ensure that the file sync settings in your cloud storage are appropriately configured to always back up your crucial documents.
Conclusion: Cloud storage often keeps a backup for a certain period, making it easy to restore recently deleted files.
Method 5: Utilize Windows File Recovery Tool 💽
- Download the Windows File Recovery Tool from the Microsoft Store.
- Install and open the application. Use the command-line interface.
- Run the command:
wfrecover /source-drive:replacing ‘/destination-drive: ‘ with the appropriate letters. - Follow the on-screen instructions to start the recovery process.
- Once the process is complete, check the destination drive for the recovered files.
Note: This method requires some basic understanding of command-line operations.
Conclusion: This built-in tool by Microsoft is handy and free but might be a bit complicated for non-technical users.
Watch on Youtube: Effective Methods to Recover Deleted Files on Windows 10
Precautions and Tips:
🔔 Important Tips for Data Protection
- Always create regular backups of your important files.
- Utilize built-in Windows features like File History and System Restore.
- Enable automatic backups using reliable cloud storage solutions like OneDrive or Google Drive.
- Consider using professional data recovery software for critical data.
- Maintain an uninterruptible power supply (UPS) to prevent power outage-induced data loss.
By following these tips, you can ensure the safety of your important files and reduce the chances of future data loss.
Extra Resources
Whether you’re regularly dealing with data loss or looking to prevent future mishaps, equipping yourself with the right tools and knowledge is essential. For users seeking more in-depth knowledge, there are numerous resources and software solutions available. Another reliable data recovery application to consider is EaseUS Data Recovery Wizard, which you can explore further by visiting EaseUS. For more advanced users, R-Studio is robust software offering a variety of data recovery options, including disk imaging and scanning for lost file partitions. Further information is available at R-Studio.
If you are more interested in manual recovery methods, understanding the NTFS file system and how it manages file recovery can be invaluable. Microsoft’s detailed documentation on NTFS can be a great place to start: NTFS File System. Another critical aspect is knowing how to use disk management tools effectively, further information on which can be found at the Disk Management Overview.
Lastly, educating oneself about more proactive measures, such as setting up RAID configurations, helps in data recovery and redundancy. A good starting point for understanding RAID can be found at TechTarget. By combining these strategies and resources, you can build a comprehensive approach to data protection and recovery.
Conclusion:
In conclusion, losing important files can be a distressing experience, but all is not lost. Many effective methods are available for recovering deleted files on Windows 10, from the simple act of checking the Recycle Bin to using advanced data recovery software. Additionally, regularly backing up your data and making use of built-in Windows features like File History and System Restore can go a long way in safeguarding against future data loss. By following the steps and tips outlined in this guide, you can increase the chances of successfully recovering your lost data and protecting your valuable files.
FAQ
How do I recover files from the Recycle Bin in Windows 10?
Open the Recycle Bin, find the deleted file, right-click on it, and select Restore to return it to its original location.
Are there any built-in tools for recovering deleted files in Windows 10?
Yes, the Windows Backup and Restore feature can be used to recover files. Go to Control Panel > System and Security > Backup and Restore (Windows 7).
How can I recover permanently deleted files without using software?
Use the File History feature: Go to Settings > Update & Security > Backup > More options > Restore files from a current backup.
What is File History in Windows 10?
File History is a built-in backup tool that regularly saves versions of your files. You can restore them by navigating to Settings > Update & Security > Backup.
Can I use a System Restore to recover deleted files on Windows 10?
System Restore can revert system files to an earlier state but won't recover personal files. It’s useful if the deletion caused system issues.
Does Windows 10 have a Previous Versions feature for file recovery?
Yes, if System Protection is enabled. Right-click the folder containing the deleted file, select Restore previous versions, and choose a version to restore.
How do third-party recovery tools work for deleted files in Windows 10?
They scan your drive for remaining file fragments and reconstruct them. Recuva and Disk Drill are popular options for file recovery.
Are cloud backups useful for recovering deleted files in Windows 10?
Yes, if you have linked your files to cloud services like OneDrive or Google Drive, you can restore previous versions from the cloud interface.
What’s the first step if I accidentally delete a file on Windows 10?
Immediately stop using the computer to prevent overwriting the deleted file. Check the Recycle Bin to see if the file is there.
