How to Fix a Corrupted SD Card on a Mac: A Comprehensive Guide
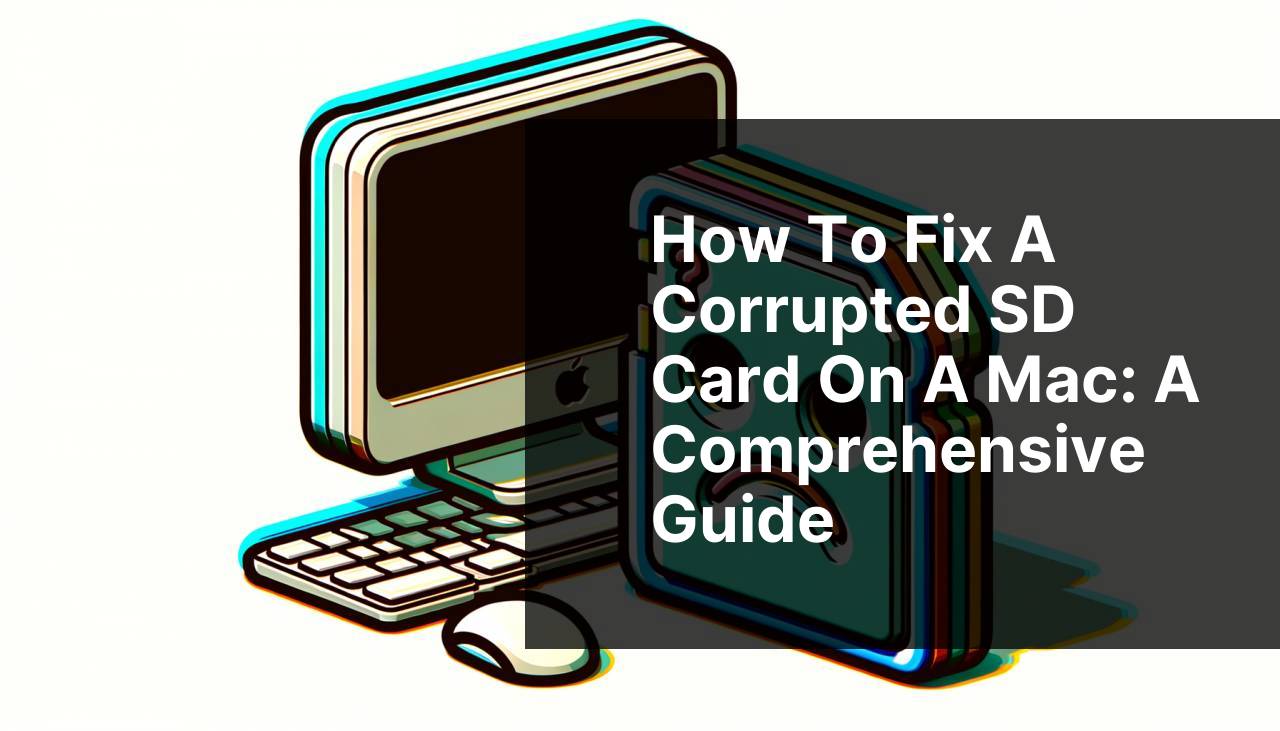
If you’re a Mac user, encountering a corrupted SD card can be a frustrating experience. Your valuable photos, videos, and other data might seem lost, but don’t panic just yet. There are several methods to recover your data and potentially fix your SD card. In this article, we’ll delve into various ways to deal with a corrupted SD card on a Mac, all based on personal experiences. By following these steps, you may be able to salvage your precious data and get your SD card back in working order. Let’s get started on this journey to repair and recover!
Common Scenarios:
Unable to Read the SD Card 📁
- When you insert the SD card into your Mac and it doesn’t show up, it can be quite disheartening.
- In this scenario, your Mac might not recognize the corrupted SD card at all, leaving you at a standstill.
- This issue can often be fixed through Disk Utility or other recovery software.
SD Card Showing as Empty Despite Data 🗑
- Sometimes, your SD card may appear empty or show fewer files than you know it contains.
- This usually indicates logical corruption, meaning the data is still there but can’t be accessed normally.
- Methods like using data recovery software can often help retrieve what seems lost.
Unexpected Eject Errors ⚠
- An SD card may sometimes eject unexpectedly or show errors while being read or written to.
- This can often be due to a corrupt file system or physical damage.
- Patching up these issues may involve using the First Aid feature in Disk Utility or formatting the card.
Step-by-Step Guide. Corrupted Sd Card Mac:
Method 1: Using Disk Utility 🛠
- Insert the corrupted SD card into your Mac’s card reader.
- Open Disk Utility by navigating to Applications > Utilities > Disk Utility.
- Select the SD card from the list on the left side.
- Click on the First Aid tab and then click Run.
- If Disk Utility finds any errors, it will attempt to repair them. For detailed steps, you can visit Apple’s Official Guide.
Note: This method is useful for minor file system corruptions.
Conclusion: Using Disk Utility can resolve many common issues, but it may not fix severely corrupted SD cards.
Method 2: Recovering Data with Software 💽
- Download a reliable data recovery software like Disk Drill or EaseUS Data Recovery.
- Install and open the recovery software on your Mac.
- Select the corrupted SD card from the list of available drives.
- Start the scan process to find recoverable files.
- Once the scan is complete, choose the files you want to recover and save them to another location. Check Disk Drill’s Guide for more information.
Note: It’s essential to stop using the SD card to prevent overwriting data.
Conclusion: This method is highly effective for retrieving lost data but requires third-party software.
Method 3: Using Terminal Commands 💻
- Insert the corrupted SD card into your Mac.
- Open the Terminal application (Applications > Utilities > Terminal).
- Type diskutil list and press Enter to see a list of connected drives.
- Note the identifier for your SD card (e.g., disk2).
- Type diskutil repairDisk [your-identifier] (replace [your-identifier] with your SD card’s identifier) and press Enter. More details can be found on Apple’s Terminal Guide.
Note: This method requires familiarity with using Terminal.
Conclusion: Terminal commands can be powerful but should be used cautiously.
Method 4: Formatting the SD Card 🧹
- Insert the SD card into your Mac.
- Open Disk Utility (Applications > Utilities > Disk Utility).
- Select the SD card from the list.
- Click on the Erase tab and choose the appropriate format (typically ExFAT or MS-DOS).
- Click Erase to format the card. For steps, refer to Apple’s Formatting Guide.
Note: Formatting will erase all data on the SD card.
Conclusion: This method is a last resort but can help restore the SD card to a usable state.
Method 5: Checking the SD Card on Another Device 🔄
- Remove the SD card from your Mac and insert it into another device (such as a camera or another computer).
- If the card is recognized, back up all important data immediately.
- Check if the device can repair the SD card or format it.
- Reinsert the SD card into your Mac to see if it is recognized.
- If the other device can use the card without issues, it might be a compatibility issue with your Mac. More details can be found on SanDisk’s Guide.
Note: Ensure the other device is compatible with the SD card.
Conclusion: This method helps determine if the issue is with the card or the Mac.
Method 6: Using First Aid in Disk Utility 🚑
- Open Disk Utility from the Applications > Utilities folder.
- Select your SD card from the sidebar.
- Click the First Aid button at the top of the Disk Utility window.
- Click Run to allow Disk Utility to check the SD card for errors and fix them if possible.
- Follow any additional on-screen instructions if necessary. More information on using First Aid can be found at Apple’s First Aid Guide.
Note: This method is especially effective for minor file system issues.
Conclusion: First Aid can resolve many minor issues and is an easy first step in troubleshooting.
Method 7: Using DiskWarrior for Mac 🛡
- Download and install DiskWarrior for Mac from their official website.
- Launch the DiskWarrior application and insert the SD card.
- Select the SD card from the list of drives shown.
- Click the Rebuild button to begin the process. More details can be found on Alsoft’s Guide.
Note: DiskWarrior is a paid tool but offers advanced recovery options.
Conclusion: DiskWarrior is highly effective for severe corruption issues but does come with a cost.
Method 8: Using a Different Card Reader 🔄
- Remove the SD card from the current card reader.
- Insert the SD card into a different card reader or USB adapter.
- Connect the card reader to your Mac and check if the SD card is recognized.
- If the card appears, transfer all important files immediately.
- Consider updating or reinstalling the drivers for your original card reader. For more details, check Apple’s Troubleshooting Guide.
Note: Ensure your alternative card reader is also compatible.
Conclusion: This method helps determine if the issue lies with the SD card or the card reader.
Precautions and Tips:
Proactive Measures to Prevent SD Card Corruption 🛡
- Always eject your SD card properly through your Mac before removing it physically.
- Regularly back up important data on your SD cards to other storage devices.
- Avoid using your SD cards in multiple devices to minimize wear and potential corruption.
- Keep your Mac and other devices up-to-date to ensure compatibility and reduce risk of errors.
- Handle SD cards with care to prevent physical damage.
Best Practices for SD Card Maintenance 🧹
- Clean your SD card occasionally with a soft cloth to remove any debris.
- Store SD cards in protective cases when not in use to avoid physical damage.
- Inspect your SD card regularly for signs of wear or damage.
- Avoid using your SD card when battery levels of your devices are critically low.
- Consider replacing SD cards periodically to ensure data safety.
Tools and Resources for SD Card Recovery 🛠
- Use trusted recovery tools like Disk Drill or EaseUS for repairing and recovering data from SD cards.
- Refer to Apple’s Official Guides for troubleshooting and disk management.
- Join forums or online communities focused on Mac troubleshooting.
- Consult professionals if you encounter persistent issues with your SD card.
- Keep a list of trusted data recovery specialists for urgent data recovery needs.
Helpful Resources
If you encounter a corrupted SD card on your Mac, having the right resources and knowledge can make a substantial difference. There are numerous helpful websites and tools that can provide further assistance. For starters, understanding the root causes of SD card corruption will help you take proactive measures in the future. HowToGeek provides an insightful article that delves into why SD cards and USB drives become corrupted in the first place.
Moreover, having a good grasp of Mac’s built-in tools like Disk Utility and Terminal is essential. Apple’s official support page on how to use Disk Utility on Mac is a must-read. It covers various utilities within the application, including how to partition, format, and troubleshoot disks.
Another valuable tool is DiskWarrior, which is widely renowned for its efficiency in handling severe disk issues. Although it comes at a cost, it’s worth considering if you frequently handle important data on SD cards. You can learn more about DiskWarrior’s capabilities on their official page.
Joining online forums, especially those focused on Mac user issues, can be immensely beneficial. Websites such as Apple Discussions provide a platform where you can ask questions and share experiences with other users facing similar issues. Reddit also has several subreddits like r/applehelp dedicated to helping Mac users resolve a myriad of problems.
Conclusion:
FAQ
What are the first steps if my SD card is corrupted on a Mac?
Start by connecting it via a card reader and checking Finder. If it’s not visible, launch Disk Utility to inspect its status.
Can I repair a corrupted SD card using macOS tools?
Yes, Disk Utility’s First Aid can attempt repairs. If that fails, consider using third-party recovery software to retrieve data.
How can I access the Disk Utility on a Mac?
Navigate to Applications > Utilities > Disk Utility. From there, you can select your SD card and use available tools.
What if Disk Utility fails to repair the SD card?
Consider professional data recovery services. Alternatively, apps like Disk Drill or Stellar Data Recovery could help recover files.
Is there a method to reset my corrupted SD card on a Mac?
Yes, using Disk Utility, you can format the card which will erase all data. Make sure data recovery attempts are done beforehand.
How do I prevent SD card corruption on a Mac?
Always eject the SD card properly through Finder or Disk Utility. Avoid physically damaging or abruptly removing the card during file transfers.
Could a virus corrupt my SD card on a Mac?
While macOS is generally secure, malicious software could potentially corrupt your SD card. Regular virus scans and safe browsing practices help mitigate risks.
What type of data can I recover from a corrupted SD card on a Mac?
Photos, videos, documents, and other file types can typically be retrieved using specialized recovery software or professional services.
Are free recovery tools available for Mac users?
Yes, tools like PhotoRec offer free options. However, premium software often provides better chances of full data recovery and customer support.
Where can I find more information or help for SD card issues on a Mac?
Refer to Apple's official support page for guidance. For data recovery tips, visit CleverFiles.
