Casting iPhone to Firestick 2024: Ultimate Guide
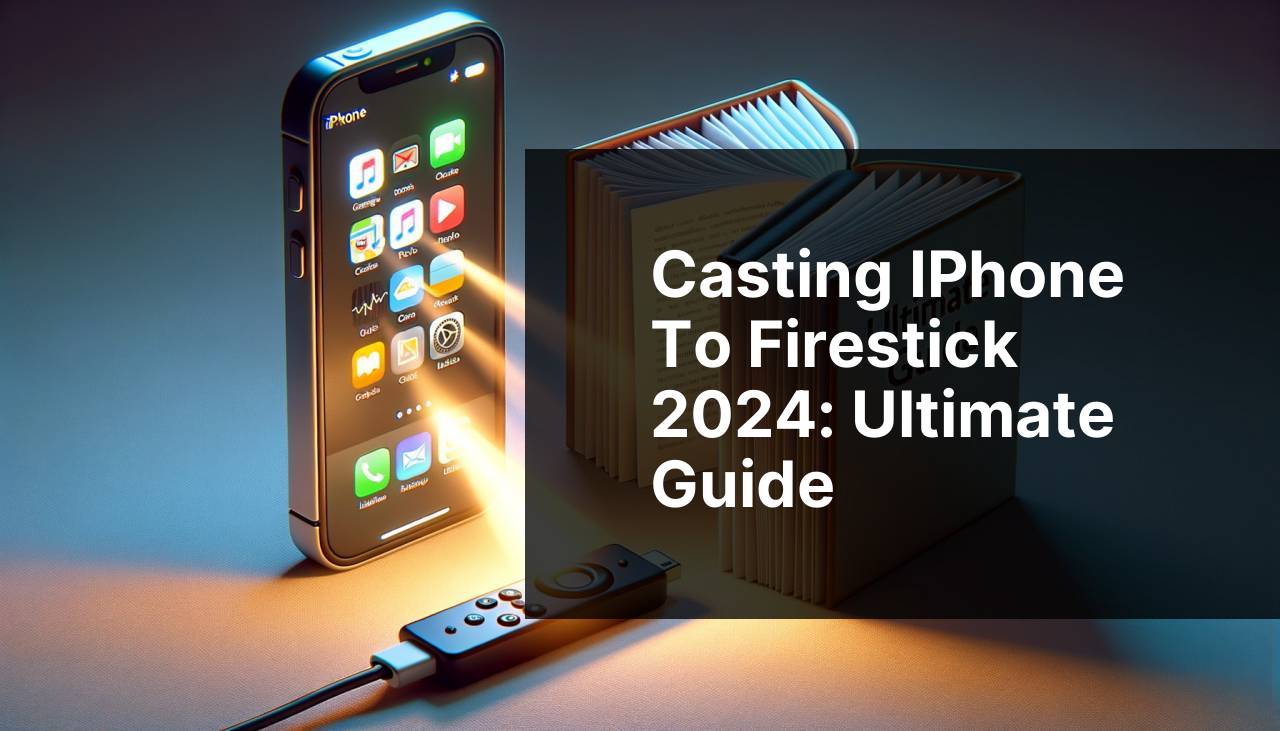
Casting your iPhone to a Firestick can greatly enhance your streaming experience by transforming your TV into a larger screen for your iPhone content. Whether you’re looking to display photos, stream videos, or mirror an app, it’s all possible with the right tools and methods. This guide will walk you through some of the most effective ways to do this seamlessly in 2024. As technology advances, the options for screen mirroring iPhone to Firestick are constantly evolving. From native casting options to third-party applications, here’s everything you need to know. For a broader understanding and expert techniques, consider checking this cast to Fire TV from iPhone, which provides different methods to stream iPhone to Firestick.
Common Scenarios:
When You Want to Share Holiday Photos 📸
- Sometimes you want to show pictures from your phone during family gatherings. Casting your iPhone to a Firestick allows everyone to enjoy photos on the big screen.
Screen Mirroring During Live Events 🎤
- When watching a live event on your iPhone, sometimes the screen is too small. Mirroring your iPhone to a Firestick provides a better viewing experience for everyone.
Using the Firestick as a Presentation Tool 📈
- If you have a presentation on your iPhone, you can cast it to the Firestick and use your TV as a large screen to impress your audience.
Step-by-Step Guide. Ultimate Guide To Casting IPhone To Firestick:
Method 1: Using DoCast App 📱
- Download the DoCast app from the App Store on your iPhone. For more details, you can visit DoCast app.
- Ensure both your iPhone and Firestick are connected to the same Wi-Fi network.
- Open the app on your iPhone and select your Firestick device from the list.
- Tap ‘Start Mirroring’ and confirm the action on your Firestick if prompted.
- Enjoy your content on the big screen!
Note: The DoCast app is specifically designed for ease of use and offers a seamless connection between your iPhone and Firestick.
Conclusion: The DoCast app is a reliable and user-friendly solution for casting your iPhone to a Firestick, making it one of the best methods available.
Method 2: Using AirScreen App 🌐
- Install the AirScreen app on your Amazon Firestick from the Amazon Appstore.
- Make sure your iPhone and Firestick are on the same network.
- Launch AirScreen on your Firestick and go to ‘Start Server’ from the menu.
- On your iPhone, swipe down to open the Control Center and tap ‘Screen Mirroring.’
- Select your Firestick device from the list of available devices to begin mirroring.
Note: AirScreen supports multiple protocols including AirPlay, making it versatile and compatible with Apple devices.
Conclusion: AirScreen is a versatile solution offering excellent compatibility for mirroring iPhone content to a Firestick, suitable for simultaneous connections as well.
Method 3: Using ApowerMirror App 🌟
- Download the ApowerMirror app on your iPhone from the App Store.
- Install ApowerMirror on your Firestick from the Amazon Appstore.
- Ensure both devices are on the same Wi-Fi network.
- Open the app on both devices and use the ‘QR Code’ feature to establish a connection.
- Tap ‘Start Broadcasting’ on your iPhone to begin mirroring.
Note: ApowerMirror offers additional features such as screen recording and annotation, enhancing your mirroring experience.
Conclusion: ApowerMirror provides a feature-rich option for casting your iPhone to a Firestick, ideal for presentations and recordings.
Method 4: Using AllConnect App 🌸
- Download and install the AllConnect app on your iPhone from the App Store.
- Make sure your Firestick and iPhone are connected to the same Wi-Fi network.
- Launch the app and select your Firestick device from the list of available devices.
- Choose the type of content you want to cast, such as photos, videos, or music.
- Tap ‘Play’ to begin casting your content to your Firestick.
Note: AllConnect supports various types of media, making it a versatile choice for different casting needs.
Conclusion: AllConnect is a user-friendly app that allows you to cast various types of media from your iPhone to a Firestick efficiently.
Method 5: Using AirPlay with Apple TV App 🍏
- Ensure that your Firestick has the Apple TV app installed and set up.
- Ensure both your iPhone and Firestick are on the same Wi-Fi network.
- On your iPhone, swipe down to open the Control Center and tap ‘Screen Mirroring.’
- Select your Firestick from the list of available devices to establish a connection.
- Start streaming your content directly to your Firestick.
Note: This method assumes you’ve already installed and set up the Apple TV app on your Firestick.
Conclusion: Utilizing AirPlay through the Apple TV app ensures a high-quality and seamless casting experience for all your iPhone content.
Method 6: Using Chromecast Built-In 📺
- Ensure your Firestick TV has the Chromecast built-in and is on the same network as your iPhone.
- Open a Chromecast-enabled app like YouTube or Netflix on your iPhone.
- Look for the ‘Cast’ icon within the app and tap it.
- Select your Firestick from the list of available devices.
- Stream your content directly to the Firestick.
Note: Not all Firesticks have Chromecast capability built-in, making it essential to check beforehand.
Conclusion: Utilizing Chromecast built-in allows for straightforward and high-quality casting of popular streaming apps from an iPhone to a Firestick.
Method 7: Using Reflector 4 💻
- Purchase and download Reflector 4 on your computer from the Reflector website.
- Ensure your computer and iPhone are on the same Wi-Fi network.
- Launch Reflector 4 on your computer and make sure the Firestick is connected to the computer via HDMI.
- On your iPhone, open the Control Center and tap ‘Screen Mirroring.’
- Select your computer from the list to begin mirroring your screen.
Note: Reflector 4 is a paid app but offers a robust mirroring experience with additional features like screen recording.
Conclusion: Reflector 4 is perfect for professional settings where reliable and high-quality screen mirroring is essential.
Watch on Youtube: Casting iPhone to Firestick 2024: Ultimate Guide
Precautions and Tips:
Optimize for Best Casting Experience 🛠
- Ensure both your iPhone and Firestick are on a strong and stable Wi-Fi network to avoid interruptions and lag.
- Keep your software and applications updated to the latest versions for the best compatibility and performance.
- Restart your devices occasionally to clear any temporary faults and provide a smoother casting experience.
- Avoid using other high-bandwidth activities on the network during casting to maintain the best streaming quality.
- Consider using an Ethernet adapter for your Firestick to ensure a more stable connection over Wi-Fi.
Secure Your Devices 🔒
- Make sure to enable password protection on your Firestick to prevent unauthorized connections.
- Regularly check your connected devices and remove any unfamiliar ones from your network.
- Utilize network security tools such as firewalls and VPNs to secure your casting experience.
- Keep an eye on app permissions and limit the use of third-party apps that request excessive permissions.
- Always download casting apps from trusted sources like the App Store or the Amazon Appstore to avoid malicious software.
Added Info
If you’re looking for more ways to improve your streaming experience, consider investing in a good Wi-Fi router. A reliable router can significantly enhance your internet connectivity, providing a smoother casting experience. Additionally, should you encounter any issues with your Firestick or iPhone, troubleshooting steps like restarting your devices, checking for software updates, and ensuring devices are on the same network can solve most problems.
For advanced users, setting up a dedicated media server on your home network can elevate your streaming game. Applications like Plex or Emby allow you to manage and stream your media library effortlessly. These can be accessed on your Firestick and controlled via your iPhone, giving you centralized media management.
Parental controls are another important consideration. Most casting and streaming apps come with built-in parental control options. These can be configured to restrict content that is not suitable for younger viewers, ensuring a safe and controlled streaming environment.
For users interested in maximizing their overall television experience, consider exploring additional third-party accessories. Devices like universal remotes, HDMI extenders, and soundbars can significantly enhance your viewing experience. Reliable brands often provide better compatibility with devices such as the Firestick and iPhone.
Lastly, for those who want to explore beyond the primary functionalities, learning about the capabilities of your Firestick can be incredibly beneficial. This includes downloading apps specifically catered to your interests or enabling Alexa for voice controls, making your streaming experience smoother, more intuitive, and highly personalized.
For more detailed guides and information, reliable sources such as Tom’s Guide and CNET offer extensive reviews and technological advice that can help you decide the best tools for your streaming needs. Staying informed and updated can make all the difference in having a hassle-free and enjoyable streaming experience.
Conclusion:
In conclusion, casting your iPhone to a Firestick opens up numerous possibilities for enjoying your content on a large screen. Whether you opt for reliable applications like DoCast, AirScreen, or dive into advanced methods using Reflector 4, each offers unique features and benefits. For those looking to delve deeper into different casting methods, be sure to explore various online resources and reviews. Remember, a smooth and secure casting experience often comes down to using the right tools, maintaining updated software, and securing your network. Happy casting!
Find out how to cast to Firestick from iPhone by reading this Medium article. It’s great to look at different sources. They also mention DoCast is good for casting from your iPhone.
https://medium.com/@BrainstormTech/best-ways-to-cast-iphone-to-firestick-in-2024-b737763c1ca5
FAQ
How do I start the casting process from an iPhone to a Firestick?
First, ensure both devices are connected to the same Wi-Fi network. Then, download a compatible casting app such as AirScreen on the Firestick.
What app do I need to install on the Firestick for casting from an iPhone?
Download the AirScreen app from the Amazon Appstore. It enables AirPlay, allowing the iPhone to stream content to the Firestick.
How do I set up AirScreen on the Firestick?
Open AirScreen, select “Start,” and follow the on-screen instructions. The app will set up your Firestick to receive streaming content.
Which casting app should I use on my iPhone?
Use AirPlay built into iOS. Swipe down from the upper-right corner of the screen to access the Control Center, then tap the “Screen Mirroring” icon.
Are there any other apps besides AirScreen for casting?
Yes, applications such as iWebTV and TV Cast work well. They offer alternatives if AirScreen is unavailable or causing issues.
Can I cast all types of content from my iPhone?
You can cast photos, videos, and music. However, some apps may have restrictions, particularly streaming services like Netflix or Amazon Prime.
What should I do if casting doesn't work?
Ensure both devices are on the same Wi-Fi network and restart them. Recheck permissions in the AirScreen app and retry the process.
How do I stop casting from my iPhone to Firestick?
Open the Control Center on the iPhone, tap the “Screen Mirroring” icon, and select “Stop Mirroring” to end the session.
Is there any cost associated with these apps?
AirScreen offers a free version but includes ads. Upgrading to the premium version removes ads and may provide additional features.
