Guide to Efficient USB Recovery Tools and Methods
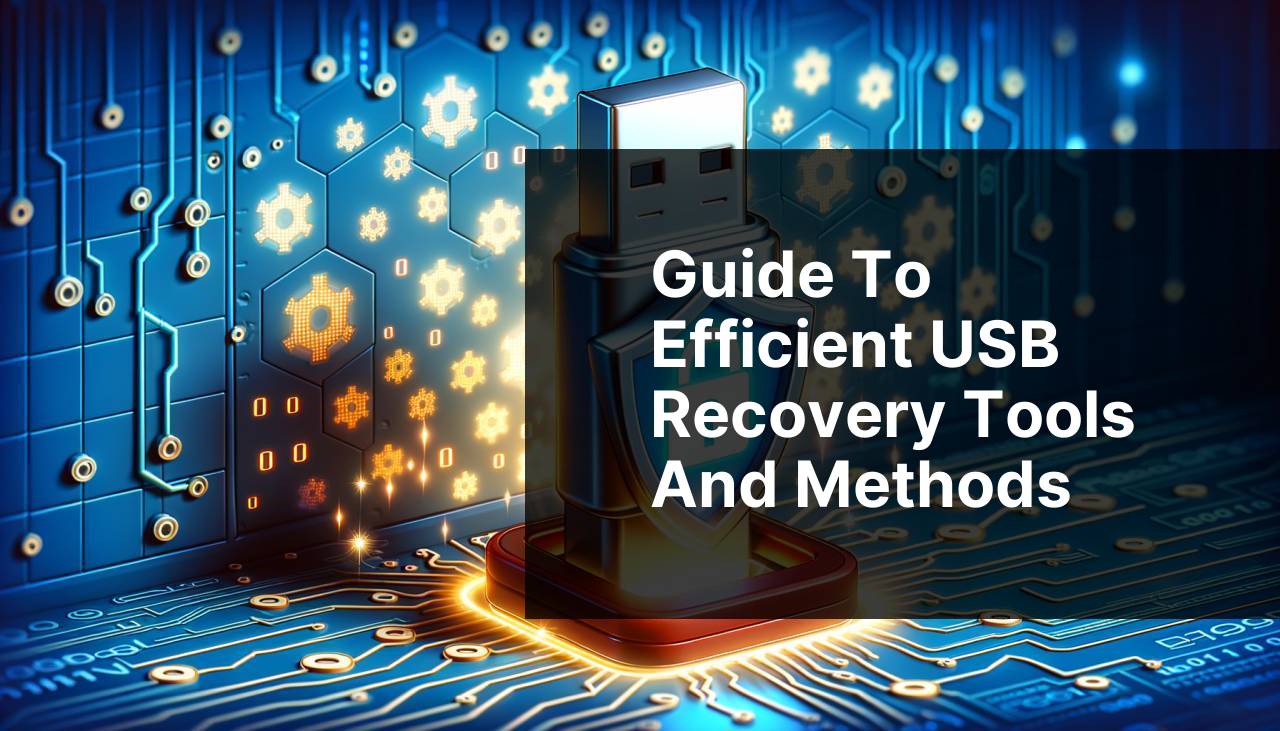
Have you ever experienced the despairing moment when your USB drive suddenly becomes unreadable or the files go corrupt? A reliable USB recovery tool can be a lifesaver in such situations. In this article, I will share my personal journey to restore data from corrupted USB drives using various methods and tools. These methods cover different scenarios and are designed to help you recover your precious data effectively. For information specific to Mac users, you can fix a corrupted USB drive on a Mac with this guide. Read on to discover comprehensive techniques and steps to recover data from your USB drives effortlessly.
Common Scenarios:
Accidental Deletion of Files from USB Drive 😓
- It’s quite common to accidentally delete important files from your USB drive.
- Often, the deleted files bypass the Recycle Bin, making recovery tricky.
- Using a USB recovery tool can effectively restore these files.
USB Drive Becomes Unreadable 😵
- Sometimes, your USB drive may become unreadable or unable to mount.
- This can happen due to improper ejection, file system corruption, or virus attack.
- In such cases, specific recovery methods are needed to retrieve the data.
File Corruption on USB Drive 🗂
- Files stored on your USB drive can get corrupted for various reasons.
- Corrupted files usually cannot be opened or give errors when accessed.
- Employing a specialized USB recovery tool can help salvage these files.
Step-by-Step Guide. USB Recovery Tool:
Method 1: Using Recuva 🛠
- Download and install Recuva from the official website.
- Open the application and select the type of files you want to recover.
- Choose the USB drive from the list of available drives.
- Start the scan and wait for the process to complete.
- Select the files you wish to recover and save them to a safe location.
Note: Recuva offers both a free and a premium version with advanced features.
Conclusion: Recuva is a straightforward and effective tool for recovering deleted files from USB drives. It’s user-friendly and ideal for quick recovery tasks.
Method 2: Utilizing EaseUS Data Recovery Wizard 🧙
- Download EaseUS Data Recovery Wizard from the official website.
- Install and run the software on your PC or Mac.
- Select the USB drive that you need to recover data from.
- Click on the ‘Scan’ button to initiate a quick and deep scan.
- Preview and recover the files you need by clicking the ‘Recover’ button.
Note: EaseUS Data Recovery Wizard is fairly intuitive and comes with different plans based on user needs.
Conclusion: This tool is effective for both beginner and advanced users, supporting recovery from a variety of file systems and devices.
Method 3: Using Disk Drill 🚀
- Download Disk Drill from the official website.
- Install it on your computer and launch the program.
- Connect your USB drive and select it within Disk Drill’s interface.
- Click on ‘Recover’ to start the scanning process.
- Once the scan is complete, choose the files to recover and save them to a different drive.
Note: Disk Drill also offers various additional features like data protection and disk health monitoring.
Conclusion: It’s a robust tool with a plethora of functionalities, suitable for users who need comprehensive data recovery solutions.
Method 4: Using PhotoRec 📸
- Download PhotoRec from the official website. It usually comes bundled with TestDisk.
- Extract the downloaded files and run PhotoRec.
- Select the USB drive to recover files from.
- Choose the appropriate file system and start the recovery process.
- Save the recovered files to a different location to avoid overwriting.
Note: PhotoRec is a command-line tool, which might be challenging for non-technical users.
Conclusion: Although not as user-friendly, PhotoRec is extremely effective in recovering lost files from damaged or formatted USB drives.
Method 5: Using Windows File Recovery 🪟
- Download Windows File Recovery from the Microsoft Store.
- Open the Command Prompt as administrator.
- Run the command: ‘winfr [source-drive] [destination-folder]’
- Specify additional parameters as needed (e.g., /r for extensive recovery).
- Wait for the recovery process to finish and check the destination folder for the recovered files.
Note: This tool is strictly for Windows 10 version 2004 and above.
Conclusion: This method is free and effective but requires some familiarity with command-line operations.
Method 6: Using Mac Terminal 🖥
- Open Terminal on your Mac.
- Type the command: ‘diskutil list’ to identify your USB drive.
- Run ‘diskutil repairDisk /dev/diskX’ (replace X with your drive’s identifier).
- Wait for the process to complete and check if the drive is readable.
- If necessary, use ‘dd’ command to clone the drive before attempting data recovery with another tool.
Note: Make sure to back up any recoverable data as this method can affect the disk structure.
Conclusion: Using Terminal commands is an advanced approach but can be very powerful for users comfortable with command-line interfaces.
Watch on Youtube: Guide to Efficient USB Recovery Tools and Methods
Precautions and Tips:
Pro Tips for Easy Recovery 💡
- Always try to back up important files to multiple storage locations, including cloud storage.
- Use antivirus software to scan your USB drive frequently to prevent virus-related data loss.
- Avoid using your USB drive immediately after data loss to prevent data overwrite.
- Make use of tools like CrystalDiskInfo to monitor the health of your storage drives.
Maintenance Tips for USB Drives 🔧
- Always safely eject your USB drive to prevent file system corruption.
- Regularly format your USB drive to keep it in good condition (after backing up data).
- Use USB drives with protective caps to prevent physical damage.
- Keep the firmware of your USB drives updated for the best performance and compatibility.
Essential Tips
In addition to the methods mentioned above, there are several key practices that can help ensure successful data recovery from your USB drive. Keeping a regular backup of your data cannot be emphasized enough. Utilize cloud services such as Dropbox or Google Drive to store critical files. These services offer both free and paid plans that ensure your data is safe and accessible from anywhere.
For users comfortable with a more technical approach, software like TestDisk combined with PhotoRec can be highly effective. These tools are complementary and work together to recover lost files and fix corrupted disks.
Another useful tool is Driver Easy which helps keep your drivers updated, ensuring better compatibility and performance of your USB drives.
If you’re dealing with a physically damaged USB drive, it’s advisable to seek the help of a professional data recovery service. These services often use advanced techniques to recover data from damaged hardware. While more expensive, they can be the best option when dealing with critical data.
Sometimes, the simplest solution can be the best. Keeping your USB drives clean and properly maintained can go a long way toward preventing data loss. Periodically running virus scans, using the ‘safely remove hardware’ option, and avoiding exposure to extreme temperatures can all help extend the life of your drives.
Conclusion:
FAQ
Can a USB recovery tool restore deleted files from a formatted USB drive?
Yes, a USB recovery tool can often restore deleted files from a formatted USB drive by scanning for recoverable data remnants left on the device.
Are USB recovery tools compatible with all operating systems?
Most USB recovery tools are compatible with major operating systems like Windows, macOS, and Linux, but it's important to check individual tool specifications for compatibility.
Do USB recovery tools recover data from physically damaged drives?
USB recovery tools can recover data from drives with minor damage but might be insufficient for severely damaged or non-detectable drives, requiring professional recovery services.
Is it possible to recover data from a corrupted USB drive using these tools?
Yes, USB recovery tools can often recover data from corrupted USB drives by repairing or bypassing inaccessible sections to retrieve stored files.
What types of files can USB recovery tools recover?
USB recovery tools typically recover various file types, including documents, photos, videos, audio files, and other common formats stored on USB drives.
Are there free USB recovery tools available?
Yes, several free USB recovery tools are available that provide basic recovery functions, but advanced features might require a paid version. Explore options at EaseUS.
How long does it take to recover files using a USB recovery tool?
The recovery time varies depending on the drive's size, condition, and the tool's efficiency, ranging from a few minutes to several hours for a thorough scan and recovery.
Is it safe to use USB recovery tools?
Most USB recovery tools are safe to use, but it's advisable to download from reputable sources to avoid malware and ensure effective data recovery. Check options on CCleaner.
Do USB recovery tools work on USB sticks of all capacities?
Yes, USB recovery tools generally work on USB sticks of all capacities, from small storage sizes to high-capacity external USB drives, provided they are readable by the system.
Can USB recovery tools identify specific file types during recovery?
Many USB recovery tools allow users to filter and identify specific file types during the recovery process, making it easier to locate and restore desired files faster.
