Best Practices for Casting from iPhone to Chromecast
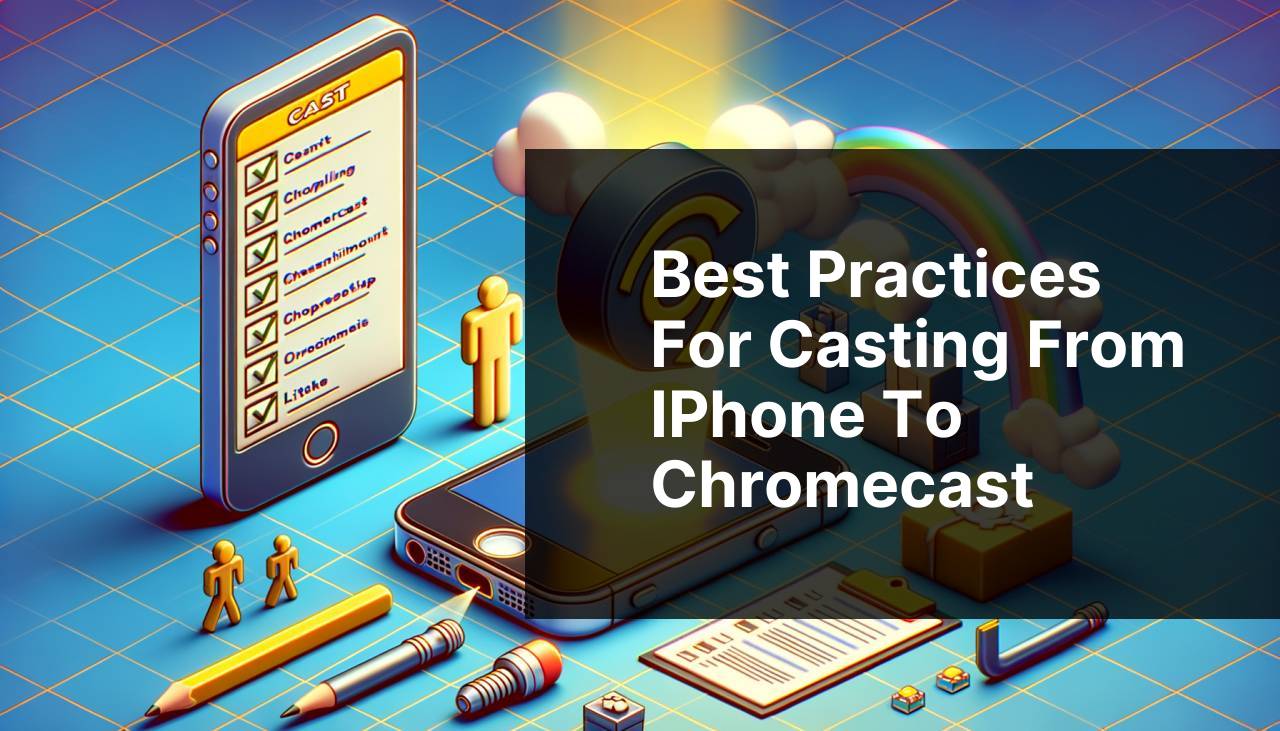
Casting from an iPhone to a Chromecast is an incredibly convenient way to enjoy your favorite media on the big screen. Whether it’s watching a movie, displaying photos to friends and family, or giving a presentation, this feature can be a game-changer. However, finding the right tools and following best practices can sometimes be challenging. By providing detailed reviews and suggestions, you can easily enhance your casting experience. With apps like DoCast and Screen Mirroring | Smart TV, it becomes more accessible and efficient. This article will cover the best practices for casting from your iPhone to a Chromecast, ensuring a seamless and enjoyable experience for all your viewing needs.
DoCast
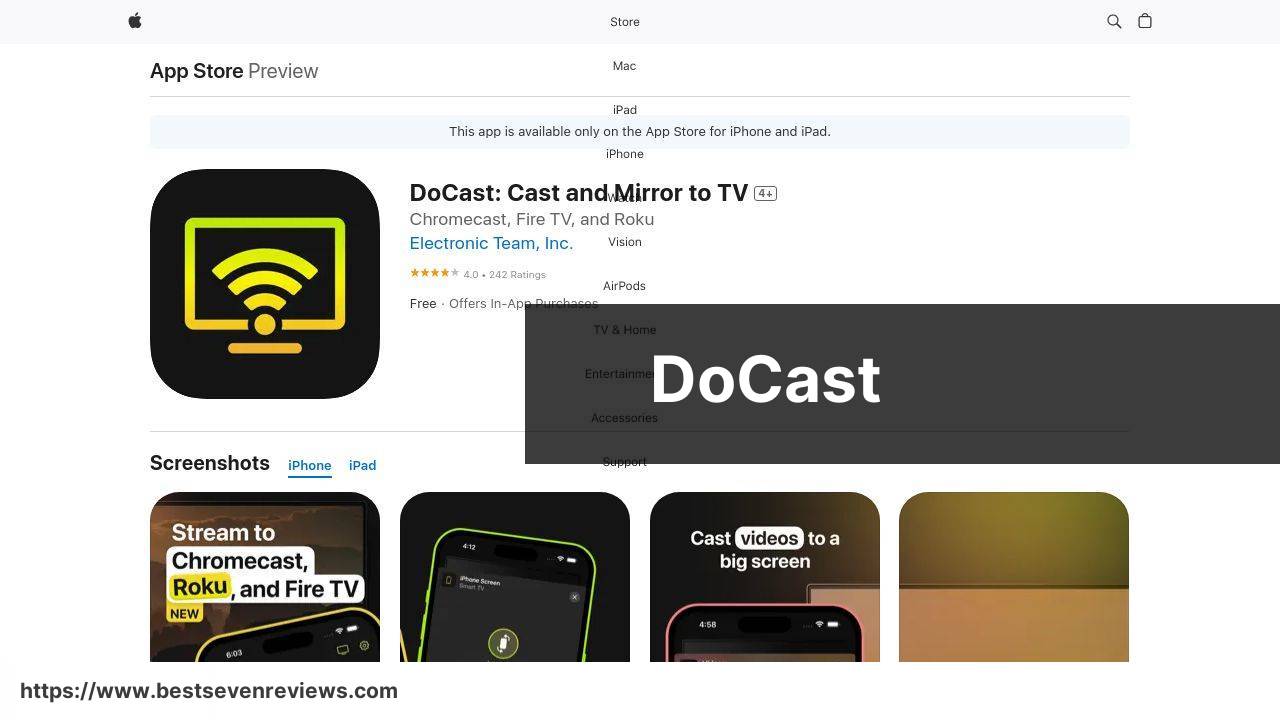
DoCast offers a seamless way to mirror your iPhone’s screen to your Chromecast device. Designed with user-friendliness in mind, it allows for easy setup and quick connectivity. My personal experience indicates that DoCast is reliable for consistent streaming and highly efficient in performance.
Pros
- Easy to use
- Consistent streaming quality
Cons
- Limited free features
- Occasional latency
Screen Mirroring | Smart TV
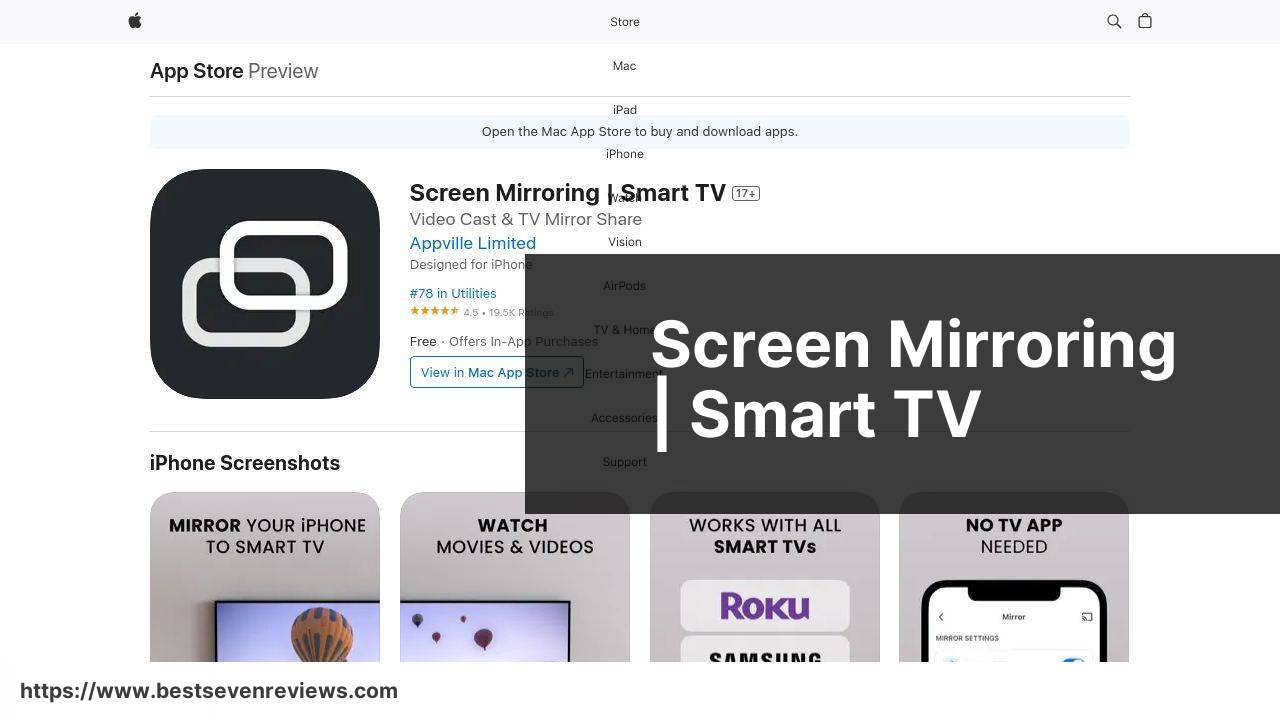
Screen Mirroring | Smart TV is a versatile tool for casting your iPhone’s screen to a wide range of devices, including Chromecast. It boasts user-friendly navigation and effective screen mirroring capabilities. In my experience, it offers a solid balance between functionality and ease of use.
Pros
- User-friendly navigation
- Effective screen mirroring
Cons
- Ads in free version
- Compatibility hiccups with older Chromecast models
AirBeamTV
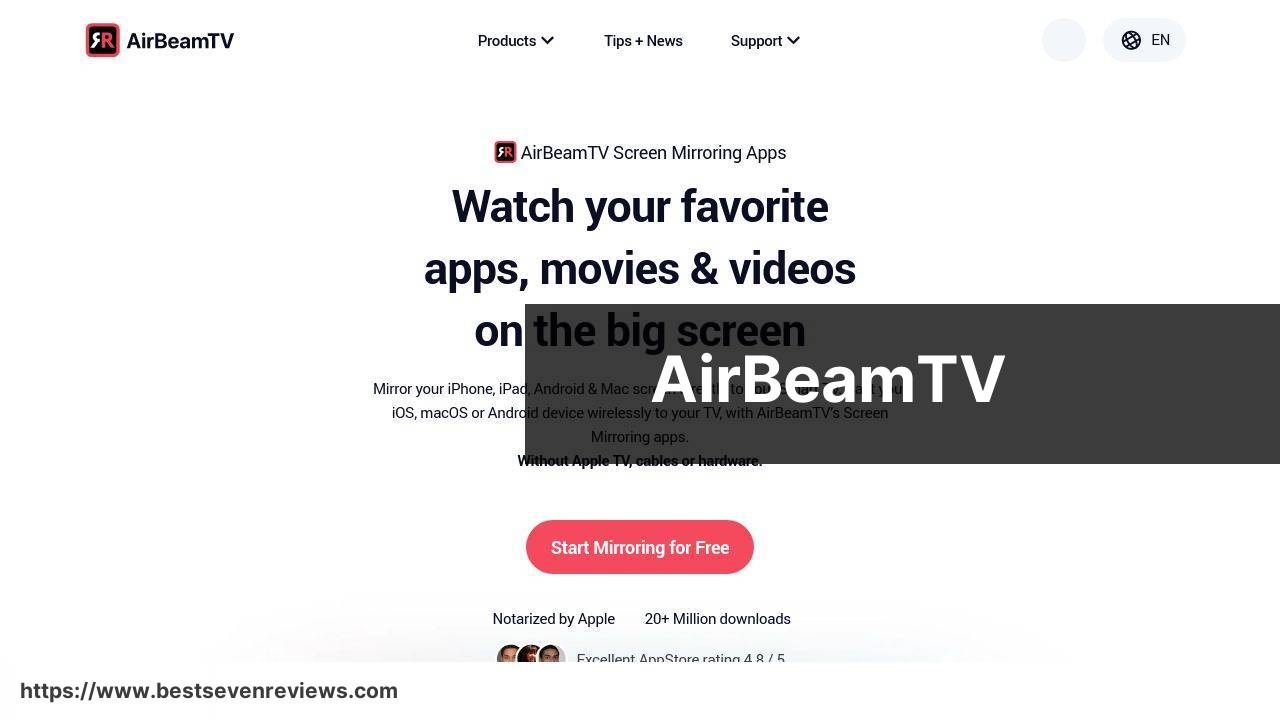
AirBeamTV is another fantastic option for screen mirroring from an iPhone to a Chromecast. It allows casting almost anything, from videos to apps, with minimal setup. It’s particularly useful when you need a robust option for professional settings.
Pros
- Robust professional features
- Wide compatibility
Cons
- Premium pricing
- Limited features in the free version
Reflector
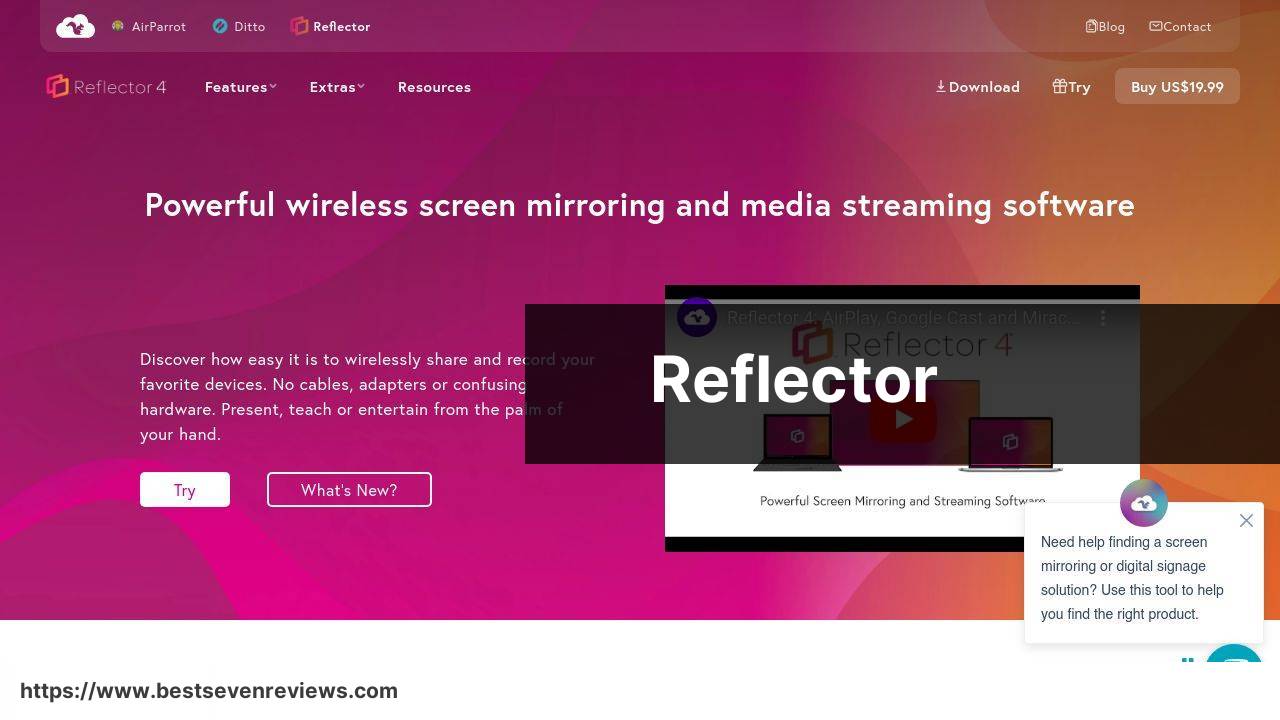
Reflector combines the best of AirPlay and Google Cast technologies, enabling you to cast from your iPhone to any device that supports these protocols. This makes it an excellent choice for Chromecast as well as other screen-mirroring needs.
Pros
- Versatile and multi-functional
- High-quality streaming
Cons
- Premium cost
- Complex initial setup
Google Home App
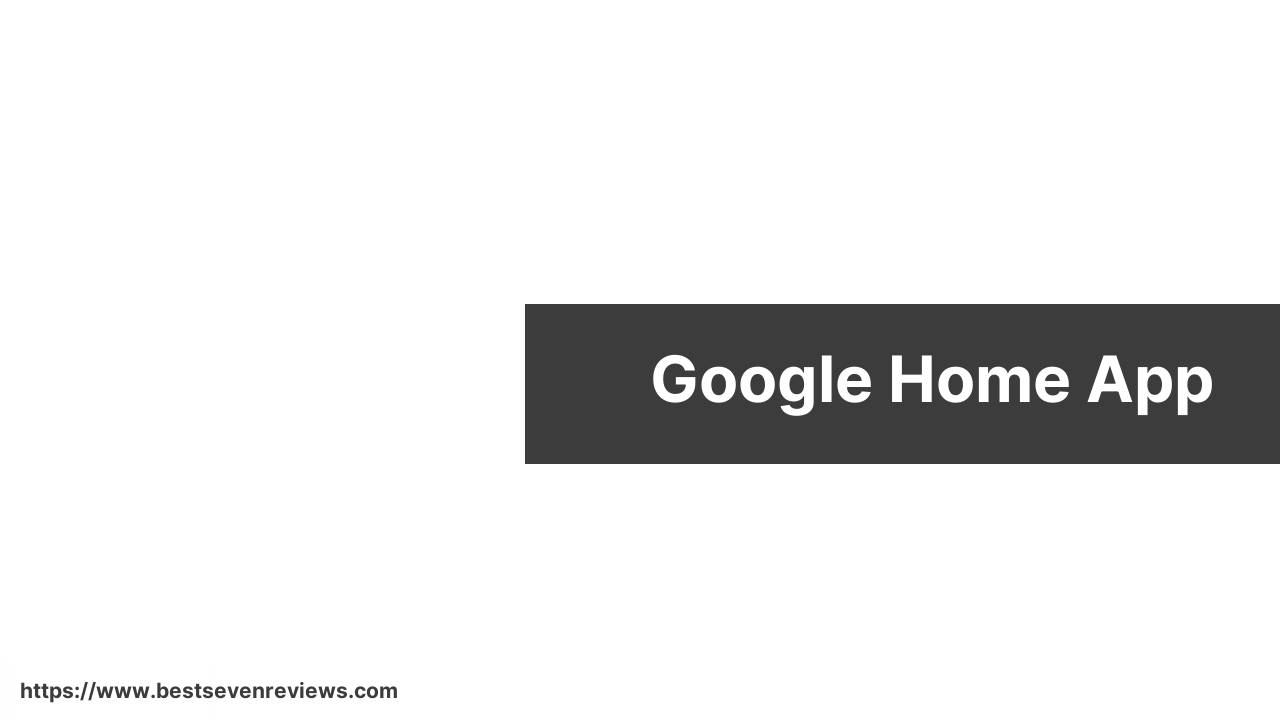
The Google Home App is an essential tool for anyone using a Chromecast. Beyond setting up your Chromecast device, it allows you to control and manage connected devices efficiently. This app integrates well with Google’s ecosystem, making it convenient for users with multiple Google devices.
Pros
- Integration with Google’s ecosystem
- Centralized device management
Cons
- Limited to Google products
- Requires a Google account
ApowerMirror
ApowerMirror is a powerful screen mirroring application that supports both iOS and Android. It’s known for its ease of use and expansive feature set, including the ability to cast your iPhone’s screen to multiple devices simultaneously.
Pros
- Supports multiple devices
- Feature-rich
Cons
- Subscription required for full features
- Occasional lag in free version
Watch on Youtube: Best Practices for Casting from iPhone to Chromecast
Conclusion:
When exploring ways to cast from your iPhone to Chromecast, keeping a few crucial pointers in mind can make the process seamless. A significant benefit comes from simply being well-prepared, optimizing your devices, and choosing the right apps.
For instance, the Chromecast on iPhone article offers fantastic how-to ideas that delve into diverse casting methods, troubleshooting steps, and performance enhancement techniques. By gaining insights from reliable sources, you can significantly improve your casting efficiency.
Moreover, various Google Support Guides offer official instructions on setting up and maximizing your Chromecast experience. These guides explain setting up the Chromecast, using voice controls, troubleshooting common issues, and managing device settings, among other topics.
To tackle Wi-Fi connectivity, ensure your network has the requisite speed for high-definition streaming. You might want to use tools like SpeedTest to verify your internet connection speed. If your Wi-Fi signal is weak in the area where your Chromecast is located, consider investing in a Wi-Fi extender or mesh Wi-Fi system.
Another crucial aspect is app compatibility. It’s essential to remember not all iOS apps come with native Chromecast support. Therefore, third-party applications like TVee or the previously mentioned DoCast can be invaluable. They offer versatile streaming options and are frequently updated to ensure compatibility with the latest iOS versions.
Don’t forget, effective device management plays a pivotal role in a smooth casting experience. Apps like Find My or Apple Support can help you keep track of multiple Apple devices and manage their settings efficiently.
By putting these best practices into action, you can ensure more reliable and enjoyable screen mirroring experiences, be it for personal entertainment or professional presentations.
Explore the LinkedIn tutorial on how to cast from iPhone to Chromecast, featuring tips and a DoCast recommendation.
https://www.linkedin.com/pulse/how-cast-iphone-chromecast-electronic-team-inc-sqxxc/
FAQ
What app do you need to cast from iPhone to Chromecast?
Install the Google Home app to cast your iPhone’s content to a Chromecast device. It facilitates the connection process.
How can you ensure a stable connection when casting?
Make sure your iPhone and Chromecast are connected to the same Wi-Fi network to prevent disruptions during casting.
What video formats are compatible with Chromecast from an iPhone?
Popular formats like MP4 and MKV are compatible. Ensure the app you’re using supports these formats for seamless playback.
Are there any special settings in the Google Home app for better casting quality?
The Google Home app allows you to adjust settings like display and audio preferences to enhance your casting experience.
How do you cast a browser tab from an iPhone?
Supported apps like Google Chrome can cast directly to Chromecast. Use the built-in cast feature within the app.
Can you control playback while casting from iPhone?
Yes, use your iPhone as a remote to pause, play, or skip content. Most supported apps offer seamless control features.
Is it possible to cast music from iPhone to Chromecast?
Yes, use apps like Spotify or Apple Music. These apps have integrated casting options that can connect with Chromecast.
How do you stop casting from an iPhone?
Open the Google Home app or the app you're casting from and tap the 'Stop Casting' button to disconnect from the Chromecast device.
How can you cast photos from an iPhone to Chromecast?
Use apps like Google Photos or Apple’s Photos app, which support casting. Select the cast icon to display your photos on the Chromecast.
Does casting from an iPhone support mirroring the device's screen?
While the Google Home app does not natively support screen mirroring, apps like Replica enable casting your entire iPhone screen. For more information, visit the Google Chromecast Support or Apple Support.
