Seamless Screen Mirroring from iPhone to Firestick
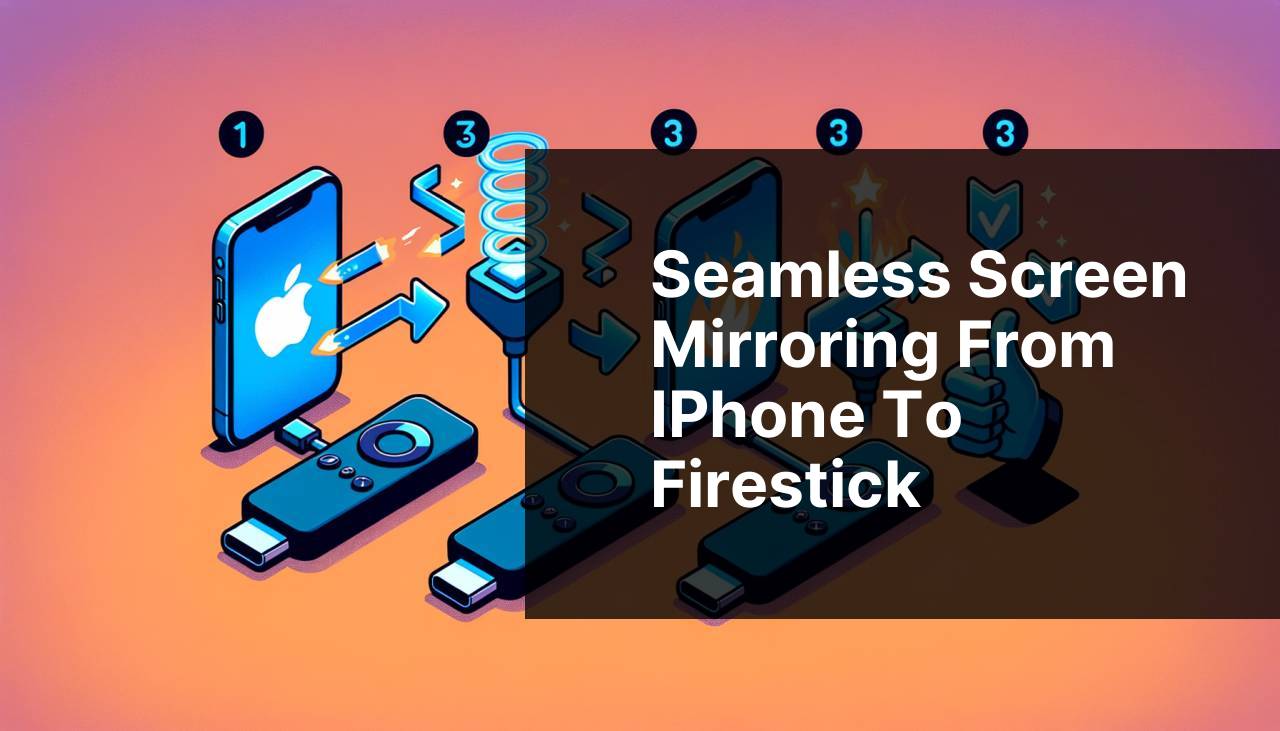
Screen mirroring has become a pivotal aspect of enhancing our viewing experience, allowing us to project everything from our favorite videos to work presentations onto a larger screen. While AirPlay has long been the go-to for iPhone users, the challenge arises when trying to mirror onto a Firestick. Fear not, for there are effective solutions on the horizon, one of which is the DoCast app. Here, we’ll delve into some of the most effective ways to AirPlay to Firestick from your iPhone, emphasizing the simplicity and convenience of these methods. Additionally, consider referring to this insightful LinkedIn article about the top methods to AirPlay to Firestick: can you AirPlay to a Firestick.
Common Scenarios:
Entertainment at Home 🎬
- You just finished downloading an amazing movie on your iPhone and the thought of watching it on the small screen leaves you longing for more. Leveraging AirPlay to Firestick can effortlessly bring that movie to your television, offering a more immersive cinematic experience without the hassle of wires or compatibility issues.
Presentations at Work 📈
- During an important meeting, you need to project your presentation directly from your iPhone. Instead of dealing with cables and technical glitches, mirroring your screen via AirPlay to Firestick can ensure that your slides are displayed with clarity and precision, keeping your audience engaged and focused.
Game Streaming 🎮
- Want to showcase your latest gaming achievements or perhaps play a game on a bigger screen? AirPlaying your iPhone to a Firestick lets you experience all your mobile games on your TV. This not only enhances the visual experience but also makes gaming sessions more enjoyable.
Step-by-Step Guide. AirPlay To Firestick: Best Practices For Screen Mirroring From IPhone:
Method 1: Using DoCast App 📱
- Firstly, download and install the DoCast app on your iPhone from the App Store.
- Ensure your iPhone and Firestick are connected to the same Wi-Fi network for seamless connectivity.
- Open the DoCast app on your iPhone and select your Firestick device from the list provided.
- Once connected, start mirroring your screen by tapping the mirror button within the DoCast interface.
Note: You don’t need to install DoCast on your Fire TV to start the mirroring process.
Conclusion: DoCast simplifies the mirroring process significantly, making it hassle-free to enjoy your content on a larger screen.
Method 2: AirScreen App 🌐
- Navigate to the Firestick home screen and go to the search bar.
- Type in ‘AirScreen’ and download it from the options that appear.
- Once installed, launch the app, and it will prompt you to start.
- On your iPhone, swipe down to access the Control Center and select ‘Screen Mirroring’.
- Choose your Firestick device from the list, and your iPhone screen will start displaying on your TV.
Note: Both devices need to be on the same Wi-Fi network for this method to work.
Conclusion: AirScreen makes it easy to mirror your screen but requires app installation on both devices, adding a few extra steps.
Method 3: Reflector App 💻
- Download and install the Reflector app on your computer from the official website.
- Open the app and ensure that your computer and Firestick are on the same Wi-Fi network.
- On your Firestick, go to ‘Settings’ and then ‘Display & Sounds’ to enable ‘Mirroring’ mode.
- Use AirPlay on your iPhone to connect to the Reflector app, which then mirrors your screen to the Firestick.
Note: This method requires a computer as an intermediary, making it a bit more complex.
Conclusion: While effective, Reflector can be cumbersome due to its need for a computer for the mirroring process.
Method 4: Amazon Silk Browser 🌐
- Using the Firestick remote, navigate to the search section and type in ‘Amazon Silk Browser’.
- Download and install the browser from the available options.
- Open the browser and search for ‘AirPlay to Firestick’ guides to get step-by-step procedures.
- Set up AirPlay by accessing the Control Center on your iPhone and choosing the Firestick device.
Note: This method is more of a workaround and may not offer the best quality.
Conclusion: Amazon Silk Browser can be used to access guides and setup processes, but it’s not the go-to method for frequent mirroring.
Method 5: AllConnect App 📱
- Download and install the AllConnect app from the App Store on your iPhone.
- Launch the app and ensure both your iPhone and Firestick are on the same Wi-Fi network.
- Select the media you wish to stream from within the app.
- Choose your Firestick device, and the streaming should begin automatically.
Note: AllConnect app focuses more on video and audio streaming rather than full screen mirroring.
Conclusion: AllConnect simplifies media streaming but is not ideal for complete screen mirroring needs.
Method 6: AirReceiver App 📱
- Search for the AirReceiver app on the Amazon App Store and install it on your Firestick.
- Open the app and ensure that it’s ready to receive content.
- On your iPhone, swipe down to access the Control Center and select ‘Screen Mirroring’.
- Choose the AirReceiver from the available devices listed.
Note: Both devices must be on the same Wi-Fi network for seamless operation.
Conclusion: AirReceiver offers another compatible method for mirroring but requires app installation on the Firestick.
Watch on Youtube: Seamless Screen Mirroring from iPhone to Firestick
Precautions and Tips:
Ensure Network Stability📶
- Wi-Fi connectivity plays an essential role in the screen mirroring process, so make sure both your iPhone and Firestick are connected to a reliable and strong network. This helps avoid lag and buffering issues during mirroring.
Consider upgrading to a higher bandwidth plan if you encounter frequent connectivity issues. For more detailed insights on boosting your Wi-Fi performance, visit PCMag’s article on boosting Wi-Fi signal.
Keep Your Devices Updated🔄
- Ensuring that both your iPhone and Firestick are running the latest software versions can significantly improve screen mirroring performance and resolve compatibility issues.
It’s best to enable automatic updates on both devices. To learn more about the importance of keeping your software updated, check out Apple’s support page.
Optimize Your Firestick Settings🔧
- Sometimes tweaking the Firestick settings can greatly enhance the mirroring experience. Exploring the display and sound settings to set the resolution appropriately can make a noticeable difference.
Refer to the comprehensive guide on optimizing Firestick settings on How-To Geek for more tips.
Need to Know
Some users often encounter minor hiccups while attempting to screen mirror, resulting in either lag or inadequate quality. To mitigate such issues, ensuring that both the iPhone and Firestick are connected to the same Wi-Fi network is crucial.
Users have reported success using apps like DoCast, AirScreen, and others, each having their specific benefits and levels of user-friendliness. For those looking for native support without additional apps, understanding more about the technical setup might help. Websites like TechRadar offer in-depth guides on how to optimize your devices’ performance.
Sometimes, the connectivity issues might not be on your end but within the Wi-Fi router itself. Optimizing your router settings by changing bandwidth channels or even purchasing a better router could significantly improve your mirroring experience. Cnet offers excellent tips for increasing Wi-Fi speed and reliability.
For those particularly interested in gaming, the Firestick’s settings might need tweaking to handle the high bandwidth and interactive elements of gameplay. Always ensure your device’s firmware is updated, which can be checked under the settings menu of both iPhone and Firestick. Regular software updates often include essential bug fixes and security patches that improve overall performance.
Lastly, investigating user forums or tech communities like Reddit’s FireTV can be incredibly beneficial. Users share real-world experiences and troubleshooting tips that can often address specific concerns or innovative ways to enhance screen mirroring effectiveness.
Conclusion:
Successfully mirroring your iPhone to a Firestick can truly elevate your viewing and interactive experiences. By leveraging apps like DoCast, as well as other methods such as AirScreen and Reflector, the world of screen mirroring is made accessible to everyone. For continuous improvement, ensure your devices are updated, maintain a reliable Wi-Fi connection, and explore various settings to optimize your experience. For further assistance on detailed screen mirroring guides and tech-related information, websites like How-To Geek are just a click away.
Discover the best methods for how to AirPlay to Firestick from an iPhone in this Medium tutorial.
https://medium.com/@BrainstormTech/how-can-i-use-airplay-with-my-firestick-f00172953c5b
FAQ
How can I connect my iPhone to my Firestick using AirPlay?
To connect your iPhone to a Firestick using AirPlay, install a third-party app like AirScreen on the Firestick. Enable AirPlay on your iPhone, then select the Firestick from the available devices.
What setup steps are needed on the Firestick for screen mirroring?
First, install the AirScreen app on your Firestick. Open the app, follow the prompts to configure it, and ensure your Firestick is connected to the same Wi-Fi network as your iPhone.
Are there security considerations when using AirPlay with Firestick?
Yes, ensure your Wi-Fi network is secure with a strong password, and enable WPA3 encryption if possible. Additionally, regularly update your Firestick and installed apps to the latest versions for security patches.
What limitations should I be aware of when mirroring from an iPhone to Firestick?
Latency can be an issue, so it's best for media consumption rather than gaming. Also, DRM-protected content may not display, and resolution might be limited by your iPhone or Firestick capabilities.
How can I improve connectivity between my iPhone and Firestick during screen mirroring?
Ensure both devices are close to the Wi-Fi router to minimize interference and improve signal strength. Consider using a dual-band router to reduce congestion and optimize performance.
What are the alternative apps for AirPlay if AirScreen doesn't work?
Consider using apps like AllCast or Reflector. These alternatives can also facilitate screen mirroring from an iPhone to a Firestick with varying success and features.
Does my Firestick need to be a certain model to support AirPlay?
Most Firestick models support AirPlay through third-party apps. However, newer models like Firestick 4K provide better performance and support for advanced features compared to older versions.
What should I do if screen mirroring disconnects frequently?
Check for updates on both your iPhone and Firestick, restart both devices, and ensure they stay on the same Wi-Fi network. If issues persist, try resetting your Wi-Fi router.
Are there specific settings on my iPhone to optimize AirPlay to Firestick?
Under Settings, verify that AirPlay is enabled and that Handoff is turned on. Ensure Mute Switch is off and adjust screen brightness to a suitable level for optimal viewing.
Can I use AirPlay to Firestick without Wi-Fi?
Screen mirroring via AirPlay typically requires a Wi-Fi connection. A workaround is creating a personal hotspot with your iPhone, but this may consume significant data.
