Steps to Resolve AnyDesk Issues Effectively
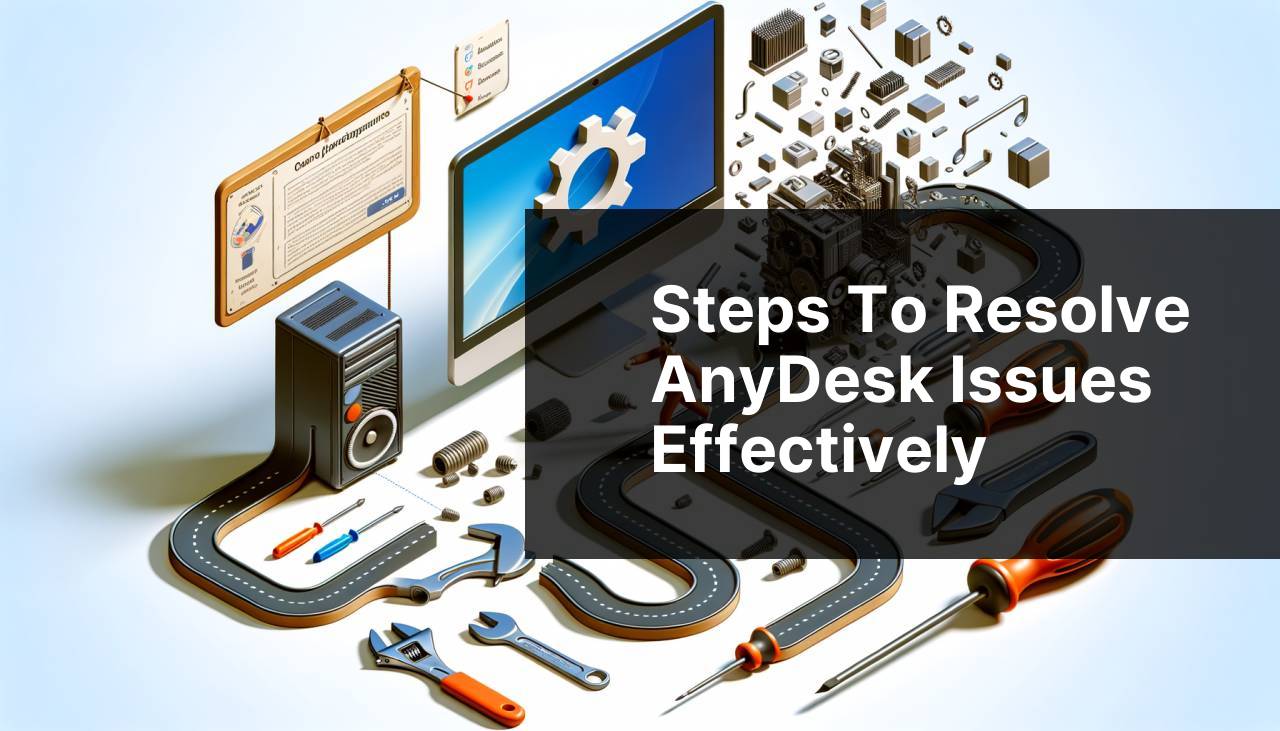
Are you experiencing issues with AnyDesk? It can be frustrating when you rely on this powerful tool for remote access and suddenly encounter problems. In this article, I will share guidelines to fix AnyDesk issues based on my personal experiences. We’ll explore the most common problems, how to troubleshoot them, and even introduce you to a helpful alternative known as HelpWire.
Common Scenarios:
Connection Issues 🌐
- Connection issues are one of the most frequent problems users face with AnyDesk. This may be due to a variety of causes, including poor internet connectivity, restrictive firewall settings, or incorrect proxy configurations.
When I first started using AnyDesk, I often faced connection issues. These issues can disrupt your work and make it impossible to connect to remote systems. Checking your internet connection, firewall settings, and proxy configurations is crucial.
Display Problems 🖥
- Sometimes users experience display issues, such as screen resolution mismatches, color distortions, or black screens during the remote session.
During my own usage of AnyDesk, I encountered display problems like mismatched screen resolution and color distortions. Fixing these issues is essential for a seamless user experience.
Audio Issues 🎧
- Audio issues, such as sound not transmitting or echoing, can make remote communication difficult. These problems can often be traced back to driver issues, incorrect audio settings, or network-related issues.
Audio problems can be a real headache when working remotely. During my remote sessions with AnyDesk, I’ve faced situations where the audio didn’t transmit or echoed. Resolving these issues can greatly improve your remote collaboration experience.
Step-by-Step Guide. Guidelines To Fix AnyDesk Issues:
Method 1: Check Your Internet Connection 🔄
- Ensure your internet connection is stable and provides adequate speed.
- Try using a wired connection rather than relying on Wi-Fi for a more stable signal.
- Reset your router or modem if you suspect issues on the ISP’s end.
- Use a speed test tool to verify your connection speed. You can use Speedtest.net to check your internet speed.
Note: Connection stability is critical when using AnyDesk.
Conclusion: Ensuring a stable and fast internet connection can resolve multiple AnyDesk issues, including connection drops and slow performance.
Method 2: Configure Firewall Settings 🔥
- Add AnyDesk as an allowed program in your firewall settings.
- Ensure that the TCP ports used by AnyDesk are open (ports 80, 443, and 6568).
- Temporarily disable your firewall to see if it is causing the connection issue. Remember to enable it afterward.
- Refer to your firewall’s documentation for detailed steps. You can refer to this Microsoft guide for Windows firewalls.
Note: Incorrect firewall settings can block AnyDesk connections.
Conclusion: Properly configuring your firewall ensures that AnyDesk can communicate freely with remote devices.
Method 3: Adjust Display Settings 🖱
- In the AnyDesk application, go to ‘Settings’ and then ‘Display’.
- Adjust the screen resolution to match that of the remote device.
- Ensure ‘Use hardware acceleration’ is enabled under ‘Display settings’.
- If the problem persists, update the graphics drivers. You can find your graphics driver update on the respective manufacturer’s website. For example, visit NVIDIA for NVIDIA drivers.
Note: Display settings can significantly impact your remote session quality.
Conclusion: Correctly configuring display settings can resolve resolution mismatches and other visual issues in AnyDesk.
Method 4: Update AnyDesk 🆕
- Open the AnyDesk application on your device.
- Navigate to ‘Settings’ > ‘About AnyDesk’.
- Check for updates and install if available.
- Restart your device after the update to apply changes.
- Ensure both the remote and local devices have the latest version of AnyDesk.
Note: Running outdated software versions can lead to compatibility issues.
Conclusion: Keeping AnyDesk updated ensures compatibility, security, and access to the latest features.
Method 5: Check Audio Settings 🔊
- In AnyDesk, go to ‘Settings’ > ‘Audio’.
- Ensure that the correct audio input and output devices are selected.
- Make sure the ‘Transmit audio’ option is enabled.
- Check and update your audio drivers if the problem persists.
- Refer to your operating system’s audio troubleshooting guide if needed. For example, the Windows 10 sound problem guide can be useful.
Note: Incorrect audio settings or outdated drivers can cause audio issues.
Conclusion: Properly configuring your audio settings ensures smooth communication during AnyDesk sessions.
Method 6: Check Proxy Settings 🔄
- Open the AnyDesk application and go to ‘Settings’ > ‘Connection’.
- Check if a proxy server is configured; if not required, disable it.
- If a proxy is required, ensure the settings are correct.
- Consult with your network administrator for proper configurations.
- Test the connection without proxy to see if it resolves the issue.
Note: Incorrect proxy settings can interfere with AnyDesk connectivity.
Conclusion: Ensuring correct proxy settings can solve many network-related AnyDesk issues.
Method 7: Switch to a New Remote Access Tool 🆕
- Explore alternative remote access tools like HelpWire.
- Download and install the new software from the official website, visit HelpWire for details.
- Configure the new tool according to your needs; follow the setup wizard instructions.
- Start using the new tool for remote access and evaluate its performance.
- Ensure it meets your requirements and provides a seamless experience.
Note: Sometimes, switching to a new tool can save time and effort.
Conclusion: Adopting a new remote access tool like HelpWire can solve persistent AnyDesk issues and improve your remote working experience.
Precautions and Tips:
Ensure Security 🔒
- Always use strong, unique passwords for your remote sessions to prevent unauthorized access.
- Enable two-factor authentication (2FA) for an added layer of security.
- Regularly update your applications and operating systems to protect against vulnerabilities.
- Be cautious of phishing attempts and verify all connections before accepting them.
Conclusion: Ensuring security measures are in place can protect your data and prevent unauthorized access, enhancing your remote work security.
Regular Backups 💾
- Always keep backups of important files and data.
- Use cloud-based storage solutions for effortless backup management.
- Schedule regular backup intervals to ensure data is always up-to-date.
- Test your backup files periodically to ensure they are not corrupted.
Conclusion: Keeping regular backups ensures that you won’t lose important data, even if something goes wrong during remote access sessions.
Optimize Your System ⚙
- Regularly clean your system of unnecessary files and applications to ensure it runs smoothly.
- Defragment your hard drive to improve performance.
- Keep your system drivers up-to-date for better compatibility and performance.
- Monitor your system’s resource usage and optimize settings accordingly.
Conclusion: Optimizing your system can lead to better performance and reliability during remote sessions, making your work more efficient.
Additional Tips
If troubleshooting AnyDesk issues through the outlined methods doesn’t yield satisfactory results, consider exploring alternative solutions. One highly rated option is TeamViewer. This remote access software is robust and user-friendly. You can download it from TeamViewer. Another versatile choice is Chrome Remote Desktop, a Google service that allows remote access from your Chrome browser. Access more info at Chrome Remote Desktop.
For users seeking enhanced security features, LogMeIn offers superior encryption and multi-factor authentication. More details can be found at LogMeIn. Each of these applications provides unique features and can serve as an excellent backup if your primary tool poses too many challenges.
Switching to HelpWire is another smart option. HelpWire provides reliable remote support and a strong feature set tailored for various IT environments. Visit HelpWire for more details. Trying out different tools will help you understand which is most suitable for your needs.
It’s essential, especially in a professional setting, to have a plan B. Remote access tools have become integral to modern work environments, thus knowing how to efficiently troubleshoot and explore alternatives enhances productivity and reduces downtime.
Conclusion:
Experiencing AnyDesk issues can be a significant hindrance, but these troubleshooting guidelines can help you address most common problems effectively. Additionally, alternative tools like HelpWire offer viable solutions that may better suit your needs. By implementing proper security measures, maintaining regular backups, and optimizing your system, you can enhance your remote work experience. Should AnyDesk issues persist, don’t hesitate to explore other remote access tools to ensure your workflow remains uninterrupted. For more detailed information, consider reading this comprehensive ways to fix AnyDesk issues.
I came across this article on how to fix AnyDesk issues and found it incredibly useful. The troubleshooting tips are clear and practical, so I definitely recommend giving it a read.
https://www.linkedin.com/pulse/why-anydesk-working-common-problems-fixes-helpwire-ougde/
FAQ
How can I solve a connection issue with AnyDesk?
Check your internet connection and ensure that AnyDesk servers are reachable. Restart the application and your device if the problem persists.
What should I do if AnyDesk shows a Network Error?
Inspect your firewall settings to allow AnyDesk network traffic or configure any proxy settings correctly.
How do I fix issues with audio not working on AnyDesk?
Ensure that both devices have working audio devices. Try updating audio drivers and verifying the Audio settings within AnyDesk.
What steps can I take if AnyDesk is slow?
Close unnecessary applications to free up resources. Check for network congestion and optimize AnyDesk settings for lower quality if needed.
Why can't I access AnyDesk on my Linux machine?
Ensure your Linux distribution is supported, and the application is properly installed. Check for required dependencies and permissions.
How do I resolve display issues on AnyDesk?
Update your graphic drivers and ensure that the display settings within AnyDesk are properly configured for your screen resolution.
What steps should I take if AnyDesk is not installing?
Check your system permissions and available disk space. Download the installer from the official AnyDesk page, ensuring no corruption during download.
How can I fix keyboard input problems on AnyDesk?
Ensure both devices use compatible keyboard layouts. Verify settings under Keyboard & Mouse controls and update your input drivers.
What to do if you receive Invalid Destination Address on AnyDesk?
Verify the entered AnyDesk address. Ensure the remote device is online and available. Restart both applications if the problem continues.
How can I fix lag or latency issues in AnyDesk sessions?
Check for network latency issues using tools like Speedtest. Reduce application window size and lower the quality settings in AnyDesk.
