Top 3 Methods to Transfer Photos from Mac to Samsung Phone

Are you struggling to move your prized photos from your Mac to Samsung phone? Whether for work, school, or personal reasons, transferring these files can sometimes be tricky. Luckily, with the right tools and a bit of guidance, the process becomes straightforward and stress-free. In this article, we’ll explore the best three ways to transfer photos from a Mac to a Samsung phone. We’ll also highlight the top three apps for transferring photos in the opposite direction, from Samsung to Mac. Grab your devices, and let’s dive in!
MacDroid
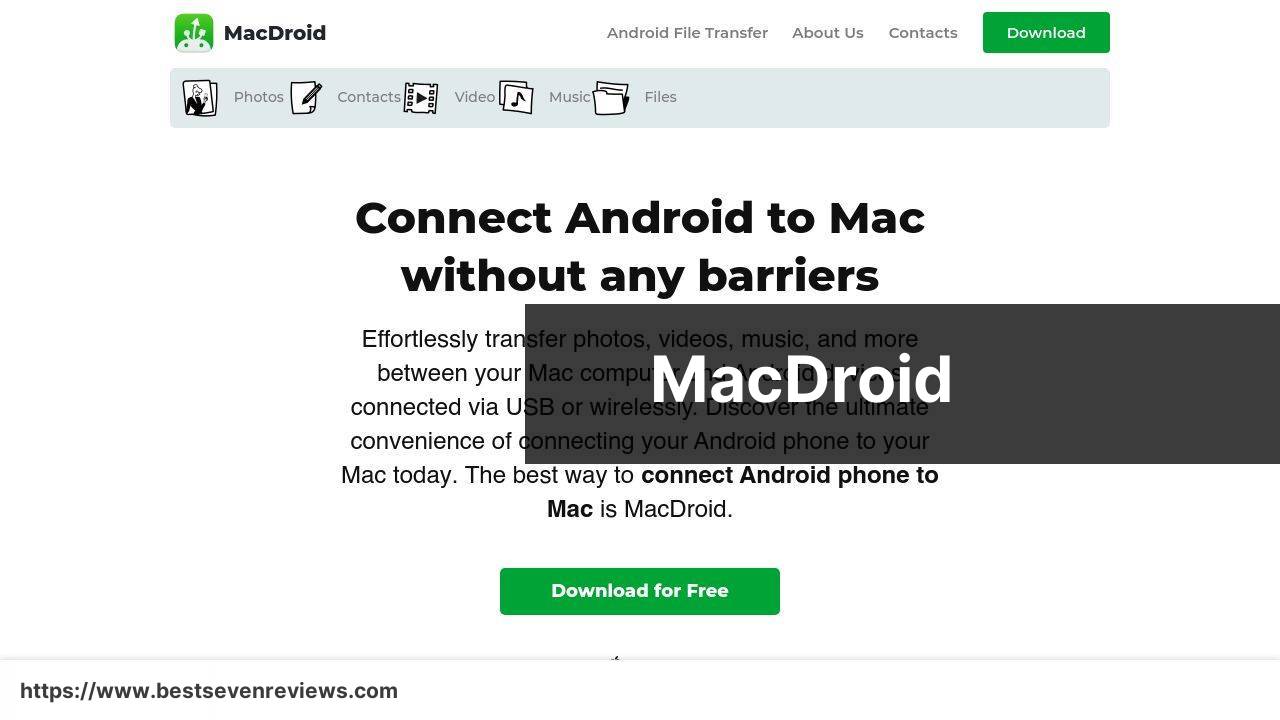
If you value efficiency and simplicity, MacDroid is your best choice for transferring photos from your Mac to your Samsung phone. It provides a secure and quick solution for your file transfer needs.
Pros
- Easy to use with an intuitive interface.
- Fast and stable transfer speeds.
Cons
- Subscription model might be a deal-breaker for some users.
- Only available on macOS.
Google Drive
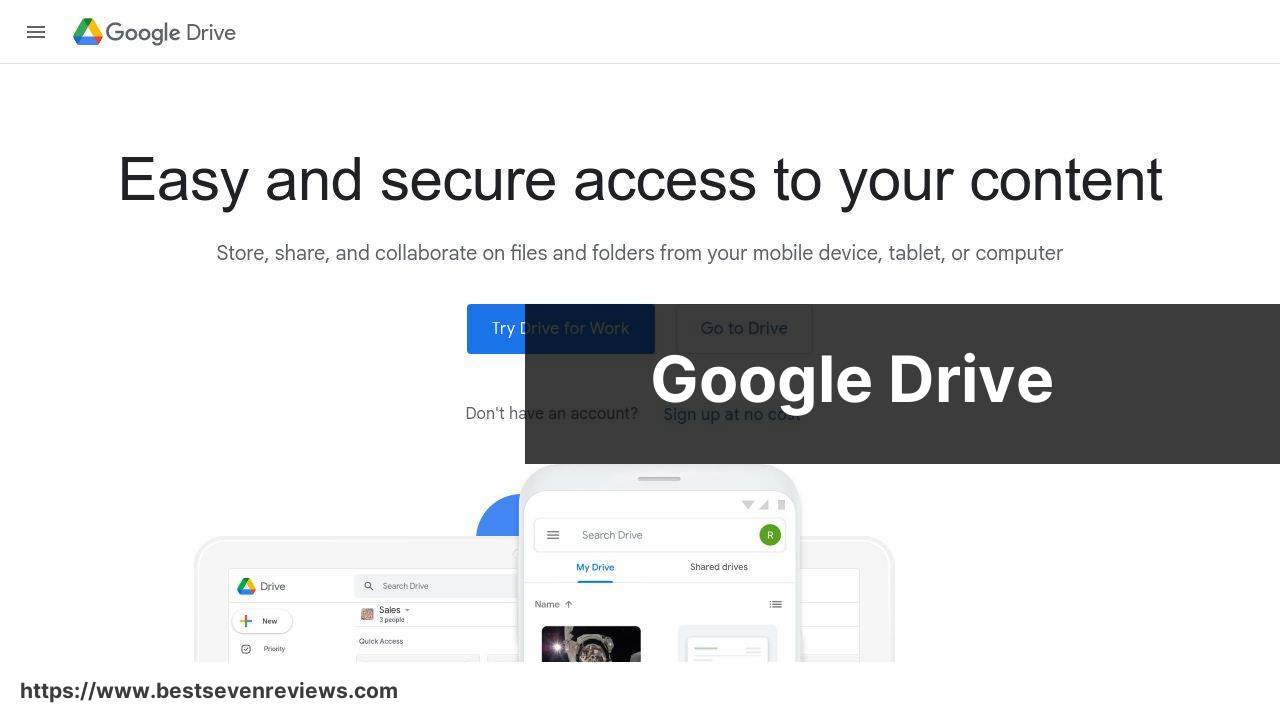
Google Drive offers a reliable cloud-based storage solution that facilitates easy transfer of photos across multiple devices. The service is globally accessible and great for instantly sharing your photos.
Pros
- Accessible from anywhere.
- Offers a generous amount of free storage space.
Cons
- May require a Google account.
- Has storage limits unless you pay for more.
Samsung Smart Switch
Samsung Smart Switch is a versatile tool for transferring various types of data, including photos, from your Mac to Samsung phone. It supports both wired and wireless transfer methods.
Pros
- Supports multiple types of data transfer.
- Available for both Mac and Windows.
Cons
- Wireless transfer can be slow.
- Not as user-friendly as some other options.
Watch on Youtube: Top 3 Methods to Transfer Photos from Mac to Samsung Phone
Conclusion:
The methods described above are just the tip of the iceberg. There are plenty of other solutions available, including third-party applications and cloud services. For example, you can explore using Dropbox or OneDrive for similar cloud-based file transfers. Each method has its pros and cons, so it’s essential to choose the one that fits your specific needs.
When transferring photos the traditional way using a USB cable, make sure both devices are compatible and set up correctly. You’ll need the appropriate cables and possibly some additional drivers depending on the operating systems involved. For instance, using Samsung’s own Smart Switch ensures compatibility and ease of use.
Another important aspect to consider is the security of your transferred files. Make sure to use secure connections and reliable apps to ensure your photos are safe. This is crucial when using cloud services, where files are stored online and potentially vulnerable to breaches. Opt for services with strong encryption and good privacy policies.
For those who are particularly tech-savvy, scripting and command-line tools offer another avenue for transferring files. This method provides more control and customization options but requires a higher level of technical expertise.
In many cases, combining multiple methods may offer the best results. For example, transferring large photo libraries could be faster with a USB connection, while smaller batches of photos transferred via cloud services can be more convenient for accessibility.
If you’re looking for more specific guidance on how to transfer photos from Mac to Samsung phone (Article on LinkedIn), this article provides a comprehensive guide on the subject, including step-by-step instructions and tips. Remember, regardless of the method you choose, having a reliable and straightforward process adds to the overall user experience.
Lastly, make sure you allocate some time to organize your photos before transferring. This not only makes the transfer process smoother but also helps in managing your files more efficiently once they are on your Samsung phone.
No matter the method you choose, transferring photos doesn’t have to be a tedious or complicated task. With the right approach and tools, you can seamlessly transfer all your precious memories in just a few steps.
Want to learn about MacDroid’s features, share your thoughts, or connect with support? Click the link below!
FAQ
What are the best methods to transfer photos from a Mac to a Samsung phone?
The best methods include using AirDroid, Samsung Smart Switch, or a USB cable. Each option provides a straightforward and reliable way to move your images.
How do I use AirDroid to transfer photos from Mac to Samsung phone?
Install AirDroid on both devices, connect them through Wi-Fi, and use the interface to select and transfer your photos seamlessly.
Can the Samsung Smart Switch app help in transferring photos from a Mac to a Samsung phone?
Yes, Smart Switch can be downloaded on both devices to facilitate easy transfer. Connect via USB or Wi-Fi and follow on-screen instructions.
How do I transfer photos using a USB cable from a Mac to a Samsung device?
Connect devices via USB, enable file transfer on the phone, and drag and drop photos from the Mac’s Finder window to the Samsung's storage folder.
Is extra software needed to transfer photos using a USB cable?
No extra software is required. Utilize the devices' built-in file manager and drag and drop the photos directly.
How do I download and use AirDroid on a Mac and Samsung phone?
Download AirDroid from its homepage, install it on both devices, link them, and start transferring photos from the Mac to your Samsung phone.
Is an internet connection needed for transferring photos using Smart Switch?
No, Smart Switch can function over a direct USB connection, making it possible to transfer photos without an internet connection.
Can I transfer photos without using third-party software or apps?
Yes, using a USB cable eliminates the need for third-party software, providing a straightforward and reliable method of transferring photos directly.
Are there risks of data loss while transferring photos from Mac to Samsung phone?
Data loss risks are minimal if following the steps correctly. Ensure both devices remain connected during the transfer process to prevent disruptions.
Where can I find more information on Samsung Smart Switch?
Visit the official Samsung Smart Switch page for comprehensive details and download options for the app.
