Ultimate Guide: Organize Files on a Mac
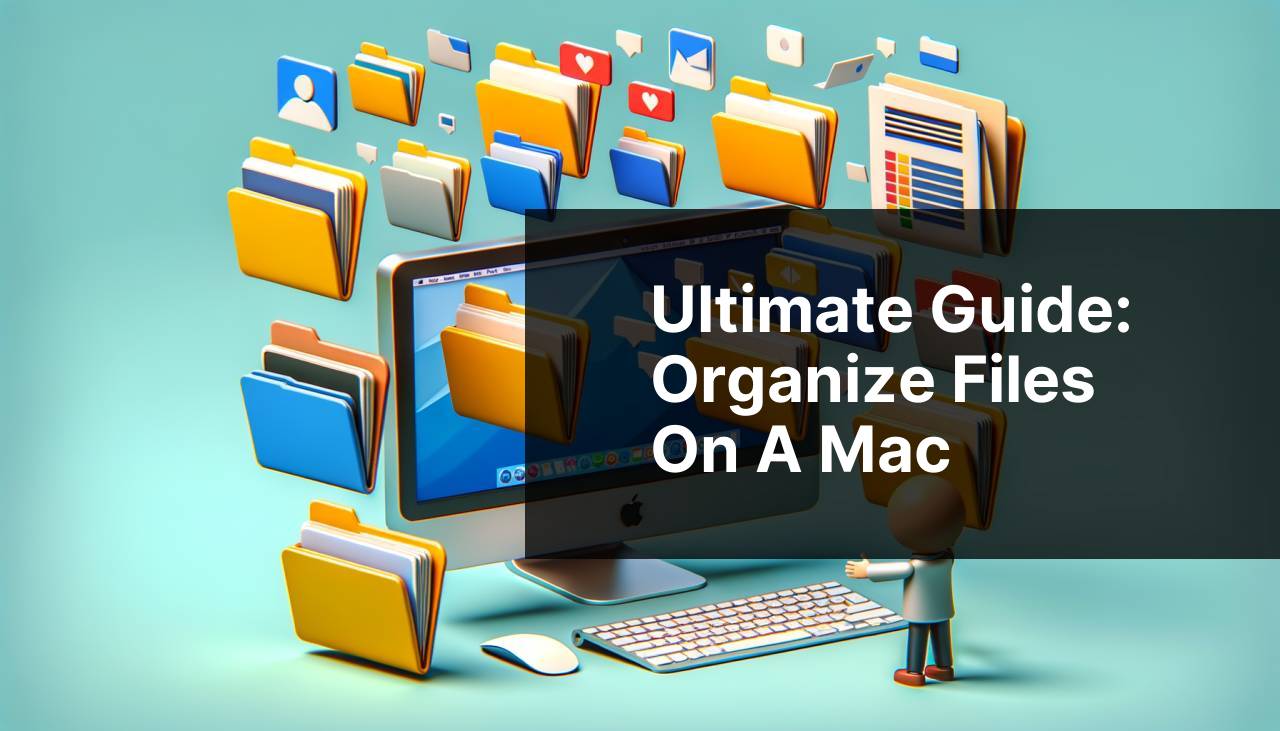
Managing files efficiently on a Mac can seem like a daunting task, but it’s crucial for productivity and peace of mind. An organized file system helps you find what you need quickly, reduces clutter, and ensures that your important documents are safe and easy to access. In this guide, I’ll take you through various methods and tools to make organizing and managing files easier on macOS. By the end of this article, you’ll have multiple strategies to maintain a clean and efficient system. For an excellent overview on this subject, check out this organize folders on mac Article on LinkedIn.
Common Scenarios:
Files Scattered on Desktop 🖥
- We’ve all been there. You download a few files, take some screenshots, and before you know it, your desktop turns into a chaotic mix of files and folders.
- This not only slows down your computer but also makes it a nightmare to find what you’re looking for.
- Keeping files scattered all over the desktop hinders productivity and leaves a bad impression during screen sharing.
Important Documents Hard to Find 📄
- Let’s say you need to access an important contract or work presentation. You scour through dozens of folders, unable to locate that one crucial file.
- This is not an efficient way to manage time and leads to unnecessary stress.
- Documents that are hard to find hamper productivity and can result in missed deadlines and opportunities.
Misplaced Project Files 🗂
- Working on a project with numerous files? Losing track of these can be detrimental to your progress.
- Misplacing project files causes delays in your work and affects the overall project timeline.
- Organizing these files systematically can control workflow interruptions.
Step-by-Step Guide. How To Organize Files In A Folder On Mac:
Method 1: Using Finder 🗄
- Open the Finder application, which is the default file manager on macOS.
- Navigate to the folder where you want to organize your files.
- Click on the ‘View’ menu to choose how you want to sort the files—by name, date modified, size, or kind.
- Create subfolders by clicking on ‘File’ then ‘New Folder’. Label these appropriately.
- Drag and drop files into their respective folders to maintain an organized structure.
Note: Using Finder is a straightforward method great for day-to-day file management tasks.
Conclusion: Finder is the go-to tool for basic file organization on macOS.
Method 2: Commander One 💻
- Download and install Commander One, a file manager for macOS with a dual-pane interface.
- Open Commander One and drag the files you want to organize into this application.
- Utilize its powerful search feature to find and manage files more efficiently.
- Connect to FTP or cloud storage services to manage online files within the same interface.
- Use its advanced archive management to work with various archive formats.
Note: Commander One offers more functionality than Finder and is great for advanced users.
Conclusion: Commander One makes it easier to organize and manage files, especially for power users.
Method 3: Hazel 🤖
- Download and install Hazel from the Noodlesoft website.
- Open Hazel and set up rules for file organization based on file names, types, dates, and more.
- Apply these rules to specific folders to automatically organize incoming files.
- You can also set up Hazel to move, delete, or rename files based on the rules you’ve created.
- Monitor the folder to see Hazel in action, automatically organizing your files according to the rules you set.
Note: Hazel is perfect for automating file organization tasks.
Conclusion: Using Hazel can save a lot of time and effort.
Method 4: Unclutter 📂
- Download and install Unclutter, an app designed to clean up your desktop and organize files.
- Open Unclutter and use its storage panel to manage your files, clipboard, and notes efficiently.
- Drag and drop files into Unclutter’s files panel for quick and easy access.
- Use its search feature to quickly find and manage your files.
- Utilize tags and labels to categorize and find your files more efficiently.
Note: Unclutter simplifies file organization, especially for frequent desktop users.
Conclusion: Using Unclutter helps maintain a clean desktop and improves file accessibility.
Method 5: Path Finder 🛤
- Download and install Path Finder, an advanced file management solution for macOS.
- Open Path Finder and familiarize yourself with its dual-pane interface.
- Use the drop stack feature to temporarily hold files from different locations.
- Leverage its batch processing capabilities to rename, move, or delete multiple files at once.
- Integrate with cloud services like Dropbox for comprehensive file management.
Note: Path Finder provides more advanced features than Finder.
Conclusion: For those needing additional functionalities, Path Finder is an excellent choice.
Watch on Youtube: Ultimate Guide: Organize Files on a Mac
Precautions and Tips:
Smart Ways to Keep Files Organized 💡
- Set up organizational structures: Create folders and subfolders based on file types, dates, projects, etc.
- Use consistent naming conventions: This makes it easier to search and locate files quickly.
- Implement a regular cleaning routine: Schedule time weekly or monthly to go through and organize your files.
- Utilize tags and labels: These can help add another layer of organization and make searching more efficient.
- Consider data backup solutions: Always ensure your important files are backed up, either using Time Machine or cloud storage services.
Additional Resources
Keeping your files organized on a Mac doesn’t have to be a daunting task. With the right tools and some smart file management practices, you can easily maintain a tidy file system. In addition to the methods mentioned above, it’s worth exploring some additional resources and links to further optimize your file management strategy.
For instance, leveraging the power of Spotlight Search on macOS can greatly enhance your ability to find files quickly. You can use the spotlight search by pressing Command + Space and typing in the name of the file or folder you are looking for. It’s a built-in feature that many Mac users overlook but can be incredibly powerful when used correctly. For more details, you can refer to this Apple Support page.
Another fantastic tool to consider is Evernote for document management and note-taking. Evernote allows you to store documents, notes, and web clippings in one place, making it easier to organize and find information later. For more information, you can visit Evernote’s official website.
If you’re looking for a more professional-grade solution for organizing your files, DEVONthink is another powerful option. It provides AI-based search capabilities and can manage a vast library of documents and data. To learn more about DEVONthink and its features, check out DEVONtechnologies’ website.
Lastly, consider using a cloud-based solution like Google Drive or Dropbox. These platforms offer robust file management features, including automatic syncing, file sharing, and collaborative editing. It ensures that your files are accessible from any device, anywhere. For more information, check out Google Drive and Dropbox.
By integrating these tools and following best practices, you will find that managing files on your Mac becomes much simpler and more efficient.
Conclusion:
For more insights on the finest file managers for Mac, click the link below after reading this article! Feel free to share your thoughts or recommend other applications!
https://medium.com/@BrainstormTech/top-5-apps-for-organizing-files-on-mac-40f88a3f48e9
FAQ
How can I create new folders to organize files on Mac?
Open Finder, navigate to the location where you want the folder, right-click, and select New Folder or use the Command+Shift+N shortcut.
What is a way to quickly move files into a new folder on Mac?
Drag and drop the selected files into the folder, or use Command+C to copy and Command+V to paste them in the desired folder.
How can I rename a folder on Mac?
Click the folder once to select it, hit the Return key, type the new name, and press Return again.
Can I use tags to organize files on Mac?
Right-click the file or folder, choose Tags, and select or create a tag to categorize your items.
How do I create a hierarchical folder structure on Mac?
Create main folders first, then open each one, and create subfolders within using the New Folder option to develop a detailed system.
Is it possible to use smart folders for file organization on Mac?
Select File from the Finder menu, choose New Smart Folder, then set criteria to automatically gather files matching your requirements.
What is the use of Finder’s search bar in file organization on Mac?
Enter keywords in the Finder search bar to locate files quickly, and then move or tag them for better organization.
How can I view all file details to decide on their organization on Mac?
Open Finder, and switch the view to List mode using the View menu or the Command+2 shortcut to see detailed file information.
How to sort files within a folder on Mac?
Right-click inside the folder, choose Sort By, and select your preferred criteria like Name, Date Modified, Size, or Kind.
